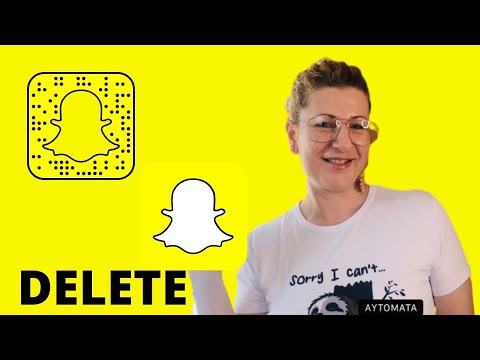Το εργαλείο αποκοπής των Windows επιτρέπει στους χρήστες να τραβήξουν ένα στιγμιότυπο οθόνης ή ένα στιγμιότυπο ολόκληρης της οθόνης ή ενός τμήματος της οθόνης. Το αποτυπωμένο στιγμιότυπο οθόνης θα εμφανιστεί στο παράθυρο επισήμανσης του εργαλείου. Από το παράθυρο Σήμανση, οι χρήστες μπορούν να αποθηκεύσουν το απόσπασμα, να το αντιγράψουν και να το επικολλήσουν, να το στείλουν μέσω ηλεκτρονικού ταχυδρομείου ή να το σχολιάσουν (δηλ. Να τονίσουν και να γράψουν). Μάθετε πώς μπορείτε να χρησιμοποιήσετε το Εργαλείο αποκοπής στα Windows 10, Windows 8, Windows 7 και Windows Vista. Υπάρχει ακόμη και ένας τρόπος λήψης στιγμιότυπων οθόνης μενού που συνήθως εξαφανίζονται όταν κάνετε κλικ μακριά!
Βήματα
Μέθοδος 1 από 4: Λήψη στιγμιότυπου οθόνης

Βήμα 1. Ανοίξτε το Snipping Tool
Κάντε κλικ στο κουμπί "Έναρξη". " Πληκτρολογήστε "Snipping Tool" στη γραμμή αναζήτησης και ανοίξτε την εφαρμογή
- Εάν χρησιμοποιείτε Windows 8, τοποθετήστε τον κέρσορα στην κάτω δεξιά γωνία της οθόνης σας. Σύρετε προς τα πάνω και επιλέξτε "Αναζήτηση". Πληκτρολογήστε "Snipping Tool" στη γραμμή αναζήτησης και επιλέξτε το αποτέλεσμα που παρατίθεται ως "Snipping Tool".
- Εάν χρησιμοποιείτε Windows 7 ή Windows, κάντε κλικ στο "Έναρξη". Επιλέξτε "Όλα τα προγράμματα", ακολουθούμενο από "Αξεσουάρ" και στη συνέχεια "Εργαλείο αποκοπής".

Βήμα 2. Κάντε κλικ στο κάτω βέλος κατάδειξης δίπλα στο "Νέο"

Βήμα 3. Επιλέξτε έναν τύπο αποκοπής από το αναπτυσσόμενο μενού που εμφανίζεται
- "Free-form Snip:" Χρησιμοποιήστε τη γραφίδα ή τον δρομέα για να σχεδιάσετε ένα προσαρμοσμένο σχήμα γύρω από το στοιχείο
- "Rectangular Snip:" Πάρτε ένα ορθογώνιο στιγμιότυπο κάνοντας κλικ και σύροντας τον κέρσορα ή τη γραφίδα σας κατά μήκος και γύρω από την άκρη του στοιχείου
- "Snip Snip:" Κάντε κλικ στο παράθυρο που θέλετε να καταγραφεί στο snip.
- "Snip πλήρους οθόνης:" Snip ολόκληρη την οθόνη

Βήμα 4. Κάντε κλικ στο "Νέο"

Βήμα 5. Σχεδιάστε ελεύθερη μορφή γύρω από το αντικείμενο που θέλετε να καταγράψετε
Κάντε κλικ προς τα κάτω στον κέρσορα και κρατήστε το καθώς σχεδιάζετε ελεύθερη μορφή γύρω από το αντικείμενο που θέλετε να καταγράψετε.

Βήμα 6. Αφήστε τον κέρσορα για να τραβήξετε το στιγμιότυπο
Το απόσπασμα θα ανοίξει στο παράθυρο επισήμανσης του Snipping Tool όπου μπορείτε να το επεξεργαστείτε, να σχολιάσετε ή να το μοιραστείτε

Βήμα 7. Σχεδιάστε ένα ορθογώνιο γύρω από το αντικείμενο που θέλετε να καταγράψετε
Κάντε κλικ προς τα κάτω στον κέρσορα και σύρετε τον κέρσορα για να δημιουργήσετε ένα ορθογώνιο γύρω από το αντικείμενο.

Βήμα 8. Αφήστε τον κέρσορα για να τραβήξετε το στιγμιότυπο
Το απόσπασμα θα ανοίξει στο παράθυρο επισήμανσης του Snipping Tool όπου μπορείτε να το επεξεργαστείτε, να σχολιάσετε ή να το μοιραστείτε

Βήμα 9. Κάντε κλικ στο παράθυρο που θέλετε να καταγράψετε

Βήμα 10. Αφήστε τον κέρσορα ή τη γραφίδα για να τραβήξετε το στιγμιότυπο

Βήμα 11. Αποτυπώστε ένα στιγμιότυπο πλήρους οθόνης
Αφού επιλέξετε "Στιγμιότυπο πλήρους οθόνης", τραβάτε αμέσως ένα στιγμιότυπο οθόνης ολόκληρης της οθόνης σας. Το απόσπασμα θα ανοίξει στο παράθυρο επισήμανσης του Snipping Tool όπου μπορείτε να το επεξεργαστείτε, να σχολιάσετε ή να το μοιραστείτε
Μέθοδος 2 από 4: Απόσπασμα σε καθυστέρηση χρόνου στα Windows 10

Βήμα 1. Ανοίξτε το Snipping Tool και ορίστε μια χρονική καθυστέρηση
Το Snipping Tool των Windows 10 διαθέτει μια νέα λειτουργία, που ονομάζεται "Καθυστέρηση χρόνου". Όταν τραβάτε ένα παραδοσιακό στιγμιότυπο, δεν έχετε χρόνο να "ρυθμίσετε" τη λήψη, καθιστώντας αδύνατη τη λήψη ενός στιγμιότυπου οθόνης για οτιδήποτε απαιτεί ένα κλικ από το ποντίκι σας για να ανοίξει. Η λειτουργία χρονικής καθυστέρησης σάς δίνει 1, 2, 3, 4 ή 5 δευτερόλεπτα για να μετακινήσετε το ποντίκι σας και να κάνετε κλικ σε μια λειτουργία, όπως ένα αναπτυσσόμενο μενού, πριν από τη λήψη του snip.

Βήμα 2. Κάντε κλικ στο κάτω βέλος κατάδειξης δίπλα στο "Καθυστέρηση"

Βήμα 3. Ορίστε μια καθυστέρηση "1", "2", "3", "4" ή "5"

Βήμα 4. Κάντε κλικ στο κάτω βέλος κατάδειξης δίπλα στο "Νέο"

Βήμα 5. Επιλέξτε έναν τύπο αποκοπής
Οι επιλογές περιλαμβάνουν τα εξής: "Snip free-form snip", "Rectangular snip", "Window snip", ή "Full-screen snip".

Βήμα 6. Κάντε κλικ στο "Νέο"
Κανονικά, όταν το επιλέγετε, εμφανίζεται αμέσως μια επικάλυψη στην οθόνη σας. Ωστόσο, εάν έχετε επιλέξει χρονική καθυστέρηση, η επικάλυψη θα εμφανιστεί μετά από 1, 2, 3, 4 ή 5 δευτερόλεπτα. Όταν ολοκληρωθεί η καθυστέρηση, θα εμφανιστεί η επικάλυψή σας, παγώνοντας ουσιαστικά την οθόνη σας και επιτρέποντάς σας να τραβήξετε το στιγμιότυπο οθόνης που επιθυμείτε.

Βήμα 7. Σχεδιάστε ελεύθερη μορφή γύρω από το αντικείμενο που θέλετε να καταγράψετε
Κάντε κλικ προς τα κάτω στον κέρσορα και κρατήστε το καθώς σχεδιάζετε ελεύθερη μορφή γύρω από το αντικείμενο που θέλετε να καταγράψετε.

Βήμα 8. Αφήστε τον κέρσορα για να τραβήξετε το στιγμιότυπο
Το απόσπασμα θα ανοίξει στο παράθυρο επισήμανσης του Snipping Tool όπου μπορείτε να το επεξεργαστείτε, να σχολιάσετε ή να το μοιραστείτε

Βήμα 9. Σχεδιάστε ένα ορθογώνιο γύρω από το αντικείμενο που θέλετε να καταγράψετε
Κάντε κλικ προς τα κάτω στον κέρσορα και σύρετε τον κέρσορα για να δημιουργήσετε ένα ορθογώνιο γύρω από το αντικείμενο.

Βήμα 10. Αφήστε τον κέρσορα για να τραβήξετε το στιγμιότυπο
Το απόσπασμα θα ανοίξει στο παράθυρο επισήμανσης του Snipping Tool όπου μπορείτε να το επεξεργαστείτε, να σχολιάσετε ή να το μοιραστείτε

Βήμα 11. Κάντε κλικ στο παράθυρο που θέλετε να καταγράψετε

Βήμα 12. Αφήστε τον κέρσορα ή τη γραφίδα για να τραβήξετε το στιγμιότυπο

Βήμα 13. Αποτυπώστε ένα στιγμιότυπο πλήρους οθόνης
Αφού επιλέξετε "Στιγμιότυπο πλήρους οθόνης", τραβάτε αμέσως ένα στιγμιότυπο οθόνης ολόκληρης της οθόνης σας. Το απόσπασμα θα ανοίξει στο Παράθυρο επισήμανσης του Snipping Tool όπου μπορείτε να το επεξεργαστείτε, να σχολιάσετε ή να το μοιραστείτε.
Μέθοδος 3 από 4: Λήψη μενού με ενεργοποιημένο δρομέα στα Windows 7, 8 και Vista

Βήμα 1. Ανοίξτε το Snipping Tool
Τα Windows 8, 7 και Vista επιτρέπουν στους χρήστες να καταγράφουν επίσης αντικείμενα που ενεργοποιούνται με δρομέα. Για να ξεκινήσετε, κάντε κλικ στο "Έναρξη", ακολουθούμενο από "Όλα τα προγράμματα", "Αξεσουάρ" και τέλος "Εργαλείο αποκοπής".

Βήμα 2. Push Esc
Πατώντας Esc θα αφαιρεθεί η επικάλυψη από την οθόνη. Το Snipping Tool θα παραμείνει ορατό.

Βήμα 3. Ανοίξτε το μενού που θέλετε να αποσπάσετε

Βήμα 4. Πατήστε Ctrl+ PrtScn για να ξεκινήσει η λειτουργία εκτύπωσης οθόνης.
Η επικάλυψη θα εμφανιστεί ξανά και η οθόνη θα παγώσει. Το παράθυρο Snipping Tool θα παραμείνει ορατό.

Βήμα 5. Κάντε κλικ στο κάτω βέλος κατάδειξης δίπλα στο "Νέο"

Βήμα 6. Επιλέξτε έναν τύπο αποκοπής
Οι επιλογές περιλαμβάνουν: "Ελεύθερο σχήμα snip", "Rectangular snip", "Window snip" και "Full-screen Snip".

Βήμα 7. Κάντε κλικ στο "Νέο"

Βήμα 8. Σχεδιάστε ελεύθερη μορφή γύρω από το αντικείμενο που θέλετε να καταγράψετε
Κάντε κλικ προς τα κάτω στον κέρσορα και κρατήστε το καθώς σχεδιάζετε ελεύθερη μορφή γύρω από το αντικείμενο που θέλετε να καταγράψετε.

Βήμα 9. Αφήστε τον κέρσορα για να τραβήξετε το στιγμιότυπο
Μόλις καταγραφεί, το snip θα ανοίξει στο παράθυρο επισήμανσης του Snipping Tool.

Βήμα 10. Σχεδιάστε ένα ορθογώνιο γύρω από το αντικείμενο που θέλετε να καταγράψετε
Κάντε κλικ προς τα κάτω στον κέρσορα και σύρετε τον κέρσορα γύρω από το αντικείμενο για να δημιουργήσετε ένα ορθογώνιο.

Βήμα 11. Αφήστε τον κέρσορα για να τραβήξετε το στιγμιότυπο
Μόλις καταγραφεί, το snip θα ανοίξει στο παράθυρο επισήμανσης του Snipping Tool.

Βήμα 12. Κάντε κλικ στο παράθυρο που θέλετε να καταγράψετε

Βήμα 13. Αφήστε τον κέρσορα ή τη γραφίδα για να τραβήξετε το στιγμιότυπο

Βήμα 14. Αποτυπώστε ένα στιγμιότυπο πλήρους οθόνης
Αφού επιλέξετε "Στιγμιότυπο πλήρους οθόνης", το στιγμιότυπο οθόνης καταγράφεται αμέσως. Μόλις καταγραφεί, το snip θα ανοίξει στο παράθυρο επισήμανσης του Snipping Tool.
Μέθοδος 4 από 4: Σχολιασμός, αποθήκευση και κοινή χρήση του Snip

Βήμα 1. Γράψτε στο snip
Το Windows’Snipping Tool περιλαμβάνει ένα στυλό. Μπορείτε να χρησιμοποιήσετε το στυλό για να γράψετε ελεύθερη φόρμα στο snip σας.

Βήμα 2. Κάντε κλικ στο εικονίδιο του στυλό

Βήμα 3. Επιλέξτε έναν τύπο στυλό
Οι επιλογές περιλαμβάνουν:
- «Κόκκινο στυλό»
- «Μπλε στυλό»
- "Μαύρο στυλό"
- "Προσαρμοσμένη πένα".

Βήμα 4. Προσαρμόστε το στυλό
Από το αναπτυσσόμενο μενού, επιλέξτε "Προσαρμογή". Αυτή η επιλογή σας επιτρέπει να αλλάξετε το χρώμα, το πάχος και την άκρη της πένας.

Βήμα 5. Κάντε κλικ στο εικονίδιο επισήμανσης και επισημάνετε το στιγμιότυπο
Βρίσκεται δίπλα στο εικονίδιο με το στυλό. Μπορείτε να χρησιμοποιήσετε το highlighter για να τραβήξετε την προσοχή σε σημαντικές πτυχές του snip σας.
Αυτό το εργαλείο δεν είναι προσαρμόσιμο

Βήμα 6. Κάντε κλικ στο εικονίδιο γόμας και, στη συνέχεια, διαγράψτε τους σχολιασμούς σας
Κρατήστε πατημένο καθώς μετακινείτε τη γόμα πάνω από τυχόν προηγούμενους σχολιασμούς που θέλετε να καταργήσετε.

Βήμα 7. Πατήστε το κουμπί "Save Snip" για να αποθηκεύσετε το snip

Βήμα 8. Εκχωρήστε ένα όνομα στο snip και επιλέξτε πού θέλετε να το αποθηκεύσετε

Βήμα 9. Κάντε κλικ στο «Αποθήκευση
”

Βήμα 10. Επιλέξτε το κουμπί "Αποστολή Snip" για να στείλετε μήνυμα ηλεκτρονικού ταχυδρομείου στο snip
Κάνοντας κλικ σε αυτό το κουμπί θα ξεκινήσει το προεπιλεγμένο πρόγραμμα-πελάτης αλληλογραφίας και θα επισυνάψετε αυτόματα το αποσπασματικό μήνυμα στο μήνυμα ηλεκτρονικού ταχυδρομείου.

Βήμα 11. Πληκτρολογήστε τη διεύθυνση email και κάντε κλικ στο "Αποστολή"
Συμβουλές
- Για να απενεργοποιήσετε τη λευκή επικάλυψη, ξεκινήστε το εργαλείο αποκοπής και επιλέξτε "Επιλογές". Καταργήστε την επιλογή του πλαισίου δίπλα στην επιλογή "Εμφάνιση επικάλυψης οθόνης όταν το Snipping Tool είναι ενεργό".
- Σε πολλούς φορητούς υπολογιστές, το πλήκτρο "Οθόνη εκτύπωσης" συνδυάζεται με ένα άλλο κλειδί. Θα πρέπει να πατήσετε Fn ή Function για να αποκτήσετε πρόσβαση σε αυτό.
- Μπορείτε να αποθηκεύσετε το snip ως JPEG, HTML,-p.webp" />