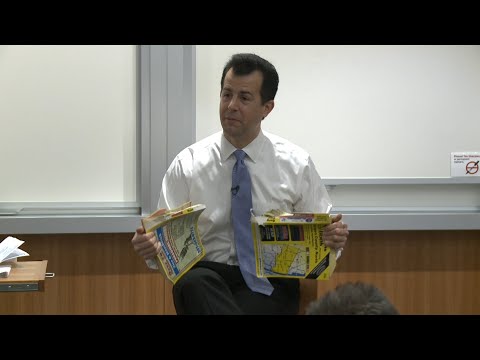Μπορείτε να χρησιμοποιήσετε το εργαλείο Invert του Photoshop για να προσθέσετε ένα ενδιαφέρον εφέ στην εικόνα σας. Ουσιαστικά θα χρειαστεί να δημιουργήσετε ένα στρώμα με ανεστραμμένο χρώμα πάνω από την αρχική εικόνα. Διαβάστε παρακάτω και μάθετε πώς μπορείτε να αντιστρέψετε χρώματα στο Photoshop!
Βήματα
Μέθοδος 1 από 2: Δημιουργία ανεστραμμένου επιπέδου

Βήμα 1. Ανοίξτε μια εικόνα στο Photoshop
Βεβαιωθείτε ότι η φωτογραφία προσφέρεται για αντιστροφή χρώματος. Η αλλαγή θα είναι πιο δραματική εάν η εικόνα είναι πολύ σκοτεινή ή πολύ φωτεινή. Κατανοήστε ότι η αντιστροφή θα αντικαταστήσει κάθε χρώμα με το αντίστοιχο αντίθετό του: η τιμή φωτεινότητας κάθε εικονοστοιχείου μετατρέπεται σε αντίστροφη τιμή στην κλίμακα χρωμάτων-τιμών 256 βημάτων. Σκεφτείτε αν η φωτογραφία θα είναι περισσότερο ή λιγότερο ισχυρή, μόλις αναστραφεί. Εάν δεν είστε σίγουροι, δεν μπορεί να βλάψει να δοκιμάσετε!

Βήμα 2. Ανοίξτε τον πίνακα επιπέδων
Ανοίξτε το μενού "Παράθυρο" και, στη συνέχεια, επιλέξτε "Επίπεδα" για να εμφανιστεί ο πίνακας επιπέδων, εάν δεν μπορείτε να το δείτε ήδη. Θυμάμαι; Στην πραγματικότητα δεν αλλάζετε τα χρώματα του αρχικού αρχείου εικόνας-δημιουργείτε ένα στρώμα με ανεστραμμένο χρώμα πάνω από τη βάση.
- Εάν θέλετε να αντιστρέψετε τα χρώματα σε ένα συγκεκριμένο τμήμα της εικόνας, χρησιμοποιήστε τα εργαλεία επιλογής-Marquee, Lasso και Magic Wand-για να επισημάνετε το τμήμα που θέλετε να αντιστρέψετε. Εάν θέλετε να αντιστρέψετε τα χρώματα σε ολόκληρη την εικόνα, τότε δεν χρειάζεστε ενεργή επιλογή.
- Εάν αντιστρέφετε μια σύνθετη σύνθεση, μπορείτε να προσθέσετε ένα νέο επίπεδο στο επάνω μέρος της στοίβας επιπέδου. Στη συνέχεια, πατήστε ⇧ Shift+Ctrl+E για να δημιουργήσετε μια συγχωνευμένη έκδοση ολόκληρου του σύνθετού σας χωρίς να αλλάξετε τα βαθύτερα επίπεδα.

Βήμα 3. Αντιστρέψτε την εικόνα
Κάντε κλικ στο κουμπί "Δημιουργία νέας στρώσης συμπλήρωσης ή προσαρμογής" χωρίς ετικέτα στο κάτω μέρος του πίνακα επιπέδων. μπορείτε να βρείτε το σωστό κουμπί τοποθετώντας το δείκτη του ποντικιού πάνω από τις επιλογές. Επιλέξτε "Αντιστροφή" από το αναπτυσσόμενο μενού που εμφανίζεται. Το Photoshop προσθέτει ένα επίπεδο "Invert Adjustment" στη στοίβα του επιπέδου σας ακριβώς πάνω από το ανώτερο επίπεδο ή το επίπεδο που ήταν ενεργό όταν προσθέσατε την προσαρμογή.
Εάν κάνατε μια επιλογή πριν προσθέσετε την προσαρμογή, το Photoshop δημιουργεί μια μάσκα επιπέδου για το επίπεδο Invert. Το πρόγραμμα αντιστρέφει τα χρώματα στην περιοχή που επιλέξατε

Βήμα 4. Τακτοποιήστε το ανεστραμμένο επίπεδο
Σύρετε το Invert layer επάνω ή κάτω από τη στοίβα επιπέδου σε μια νέα θέση. Κάθε δεδομένο επίπεδο ενεργεί μόνο στα επίπεδα κάτω από αυτό, οπότε η θέση αντιστροφής στη στοίβα επιπέδου καθορίζει την επίδρασή του στο αρχείο σας.

Βήμα 5. Ενεργοποιήστε και απενεργοποιήστε το ανεστραμμένο επίπεδο
Κάντε Shift κλικ στη μάσκα επιπέδου που εφαρμόζεται στο στρώμα προσαρμογής Invert για να απενεργοποιήσετε τη μάσκα και να εφαρμόσετε την προσαρμογή σε ολόκληρο το αρχείο σας. Κάντε κλικ στο εικονίδιο μάσκας επιπέδου για να ενεργοποιήσετε ξανά την προσαρμογή. Απενεργοποιήστε την ένδειξη βολβού ματιού στο αριστερό άκρο της λίστας Invert layer για να απενεργοποιήσετε την ίδια τη ρύθμιση.

Βήμα 6. Δοκιμάστε να εργαστείτε με την ανεστραμμένη και μη ανεστραμμένη εικόνα δίπλα-δίπλα
Αφού αντιστρέψετε μια εικόνα, επιλέξτε Δημιουργία νέου στιγμιότυπου. Κρατήστε κάθε εικόνα ανοιχτή σε ξεχωριστή καρτέλα. Με αυτόν τον τρόπο, μπορείτε να εργαστείτε τόσο με την αρχική εικόνα όσο και με την ανεστραμμένη εικόνα.
Μέθοδος 2 από 2: Χρήση Ctrl + I ή ⌘ Cmd + I

Βήμα 1. Γνωρίστε την εντολή αντιστροφής
Η αντιστροφή των χρωμάτων στο Photoshop είναι τόσο απλή όσο η εντολή Ctrl+I ή Cmd+I, αλλά υπάρχουν μερικά πράγματα που πρέπει να ελέγξετε για το αρχείο και τα επίπεδα σας προτού μπορέσετε να πάρετε την αντιστροφή χρώματος ακριβώς εκεί που θέλετε. Για να αντιστρέψετε ολόκληρη την εικόνα, απλώς ανοίξτε την εικόνα στο Photoshop και πατήστε Crtl+I ή Cmd+I.

Βήμα 2. Αντιστρέψτε τα χρώματα σε ένα συγκεκριμένο επίπεδο
Εάν θέλετε να αντιστρέψετε τα χρώματα σε ένα συγκεκριμένο επίπεδο στο αρχείο Photoshop: επιλέξτε αυτό το επίπεδο και βεβαιωθείτε ότι έχει ράστερς. Εάν όχι, κάντε δεξί κλικ στην ετικέτα Layer (κάτω από τη λίστα Layers) και επιλέξτε "Rasterise Layer". Μόλις βεβαιωθείτε ότι το επίπεδο έχει ληφθεί υπόψη, μπορείτε να πατήσετε Ctrl+I για να αντιστρέψετε όλα τα ορατά χρώματα στο επίπεδο.
- Μπορείτε να το εκτελέσετε μόνο σε ένα επίπεδο κάθε φορά. Δεν θα λειτουργήσει αν έχετε επιλέξει πολλά επίπεδα.
- Θα πρέπει να εκτελέσετε αυτό το βήμα αφού αλλάξετε ξανά το επίπεδο ή την εικόνα στο μέγεθος που θέλετε. Η μεγέθυνση μιας εικόνας μετά από ράστερισμα μπορεί να οδηγήσει σε εικονοστοιχεία και απώλεια ανάλυσης.

Βήμα 3. Αντιστρέψτε συγκεκριμένα μέρη ενός επιπέδου
Εάν θέλετε να αντιστρέψετε συγκεκριμένα μέρη ενός επιπέδου, μπορείτε να επιλέξετε το επίπεδο και να επιλέξετε το τμήμα που θέλετε να αντιστρέψετε χρησιμοποιώντας διαφορετικά εργαλεία επιλογής που είναι διαθέσιμα στο Photoshop: δοκιμάστε το εργαλείο ορθογωνίου, το εργαλείο Lasso ή το μαγικό ραβδί. Προσθέστε ή αφαιρέστε τμήματα στην επιλογή σας, όπως απαιτείται. Όταν είστε ικανοποιημένοι με την περιοχή επιλογής που έχετε δημιουργήσει, πατήστε Ctrl+I για να αντιστραφεί.