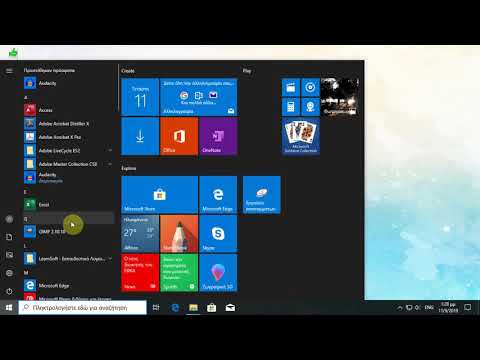Αυτή η ενότητα περιγράφει συνοπτικά πώς μπορείτε να απεγκαταστήσετε αποτελεσματικά ένα πρόγραμμα χωρίς τυχόν υπολείμματα χρησιμοποιώντας το πρόγραμμα απεγκατάστασης Revo (δωρεάν έκδοση).
Βήματα

Βήμα 1. Πρώτα απ 'όλα, κατεβάστε το Revo Uninstaller από οποιαδήποτε πηγή και εγκαταστήστε το στο σύστημά σας

Βήμα 2. Εκτελέστε το πρόγραμμα απεγκατάστασης Revo και θα εμφανιστεί ένα παράθυρο όπου εμφανίζονται όλα τα εγκατεστημένα προγράμματα και άλλα βοηθητικά προγράμματα Revo

Βήμα 3. Επιλέξτε το πρόγραμμα που θέλετε να απεγκαταστήσετε κάνοντας διπλό κλικ στο εικονίδιο
-
Στη συνέχεια, θα σας ζητηθεί να εμφανίσετε το παράθυρο απεγκατάστασης Revo όπου θα σας δώσει επιλογές όπως "Ασφαλές", "Μέτριο" και "Προηγμένο".

Απεγκατάσταση χρησιμοποιώντας Revo Uninstaller Βήμα 3 Κουκκίδα 1

Βήμα 4. Επιλέξτε την επιθυμητή επιλογή (συνιστάται "Μέτρια" στις περισσότερες περιπτώσεις)
-
Στη συνέχεια, θα προχωρήσετε στην κανονική κατάργηση εγκατάστασης του προγράμματος ενώ το Revo είναι ακόμα πίσω.

Απεγκατάσταση χρησιμοποιώντας Revo Uninstaller Βήμα 4 Κουκκίδα 1

Βήμα 5. Τώρα κάντε την κανονική κατάργηση εγκατάστασης και με την ολοκλήρωση θα ανακατευθυνθείτε πίσω στο Revo και κάντε κλικ στην επιλογή "Σάρωση" για να συνεχίσετε

Βήμα 6. Κανονικά μετά τη σάρωση, το Revo Uninstaller θα εμφανίσει ένα μήνυμα ότι δεν βρέθηκαν υπόλοιπα αρχεία
-
Εάν βρεθούν τα υπόλοιπα αρχεία, θα εμφανιστούν με έντονα γράμματα και απλώς κάντε κλικ στο "Διαγραφή".

Απεγκατάσταση χρησιμοποιώντας Revo Uninstaller Βήμα 6 Bullet 1

Βήμα 7. Μερικές φορές μετά τη διαγραφή των υπολοίπων αρχείων μητρώου θα σας ζητηθεί να διαγράψετε τα αρχεία και τους φακέλους που περίσσεψαν, πάλι το ίδιο - πρέπει να ελέγξετε και να διαγράψετε τα στοιχεία που ισχύουν

Βήμα 8. Τώρα έχετε ολοκληρώσει την εργασία σας
Κάντε κλικ στο κουμπί Τέλος για να συνεχίσετε ή κάντε κλικ πίσω και έχετε πιο βαθιά μέθοδο απεγκατάστασης.