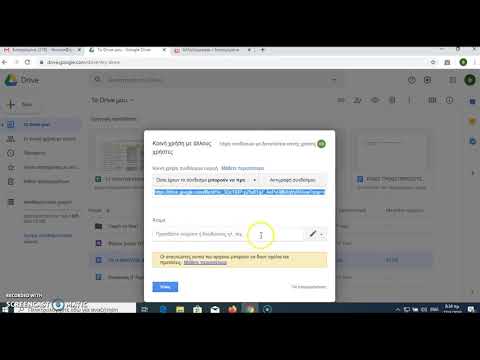Η γραμμή σελιδοδεικτών του Google Chrome δεν απέχει ποτέ περισσότερες από μία συντομεύσεις πληκτρολογίου. Το μενού Chrome σας δίνει επίσης πρόσβαση σε έναν Διαχειριστή σελιδοδεικτών για γρήγορη περιήγηση σε μια μεγάλη συλλογή σελιδοδεικτών.
Βήματα
Μέθοδος 1 από 3: Χρήση της γραμμής σελιδοδεικτών

Βήμα 1. Εμφάνιση της γραμμής σελιδοδεικτών
Πατήστε Ctrl + ⇧ Shift + B ή πατήστε commandl + ⇧ Shift + B εάν χρησιμοποιείτε Mac. Μια οριζόντια γραμμή σελιδοδεικτών θα πρέπει να εμφανίζεται κάτω από τη γραμμή διευθύνσεών σας.
Εναλλακτικά, πατήστε το κουμπί μενού και επιλέξτε "Σελιδοδείκτες" → "Εμφάνιση γραμμής σελιδοδεικτών"

Βήμα 2. Πρόσβαση στους σελιδοδείκτες σας
Οι πρώτοι αρκετοί σελιδοδείκτες εμφανίζονται ως κουμπιά στη γραμμή. Κάντε κλικ στο »στην άκρη δεξιά της γραμμής για να δείτε τους άλλους σελιδοδείκτες σας σε ένα αναπτυσσόμενο μενού.

Βήμα 3. Κάντε δεξί κλικ σε έναν σελιδοδείκτη για περισσότερες επιλογές
Το αναπτυσσόμενο μενού με το δεξί κλικ περιλαμβάνει "Άνοιγμα νέας καρτέλας", "Επεξεργασία" για αλλαγή ονόματος ή διεύθυνσης URL, "Διαγραφή" και άλλες επιλογές. Μπορείτε επίσης να κάνετε αριστερό κλικ και να σύρετε τον σελιδοδείκτη για να αλλάξετε τη θέση του στη γραμμή.
Για δεξί κλικ σε Mac με ποντίκι με ένα κουμπί, κρατήστε πατημένο το κουμπί Control καθώς κάνετε κλικ. Ορισμένα trackpads για φορητούς υπολογιστές ερμηνεύουν το "πάτημα δύο δακτύλων" ως δεξί κλικ

Βήμα 4. Προσθέστε φακέλους
Επιλέξτε την επιλογή Προσθήκη φακέλου από το ίδιο αναπτυσσόμενο μενού. Ο νέος φάκελος θα εμφανιστεί στη γραμμή σελιδοδεικτών σας. Κάντε κλικ και σύρετε τους σελιδοδείκτες για να τους ρίξετε στο φάκελο.
Κατά την προσθήκη σελιδοδείκτη σε μια σελίδα, μπορείτε να επιλέξετε αυτόν το φάκελο από το αναπτυσσόμενο πεδίο Φάκελος για να τον τοποθετήσετε απευθείας εκεί

Βήμα 5. Ανοίξτε έναν ολόκληρο φάκελο
Κάντε δεξί κλικ σε ένα φάκελο και επιλέξτε "Άνοιγμα όλων των σελιδοδεικτών" για να εμφανιστεί κάθε σελιδοδείκτης μέσα σε αυτόν το φάκελο. Μπορείτε επίσης να το επιλέξετε από ένα κενό σημείο στη γραμμή σελιδοδεικτών. Αυτό ανοίγει όλους τους σελιδοδείκτες που δεν βρίσκονται σε ένα φάκελο, καθώς και όλους τους σελιδοδείκτες στο φάκελο "Άλλοι σελιδοδείκτες".
Μέθοδος 2 από 3: Διαχείριση όλων των σελιδοδεικτών

Βήμα 1. Ενημερώστε το Google Chrome (συνιστάται)
Από τα τέλη του 2014 έως τον Ιούνιο του 2015, το Chrome πειραματίστηκε με έναν πιο οπτικό Διαχειριστή σελιδοδεικτών που βασίζεται σε πλακίδια. Εάν δεν έχετε ενημερώσει το Chrome από τότε, οι παρακάτω οδηγίες δεν θα ταιριάζουν με το πρόγραμμα περιήγησής σας.
- Εάν είστε στη μειοψηφία χρηστών που προτιμούσαν το οπτικό σύστημα, εγκαταστήστε την επέκταση Διαχείριση σελιδοδεικτών από το Chrome Web Store.
- Εκτός από αυτήν την προσωρινή αλλαγή, ο Διαχειριστής σελιδοδεικτών παρέμεινε ο ίδιος ως επί το πλείστον από την ανανέωση το 2010 (έκδοση 5) και τις διορθώσεις σφαλμάτων το 2011 (έκδοση 15).

Βήμα 2. Ανοίξτε τη Διαχείριση σελιδοδεικτών
Πατήστε Ctrl + ⌥ Option + B στα Windows ή ⌘ Command + ⌥ Option + B σε Mac. Αυτό ανοίγει τη Διαχείριση σελιδοδεικτών σε μια νέα καρτέλα.
Μπορείτε επίσης να χρησιμοποιήσετε την επιλογή Σελιδοδείκτες στο επάνω μενού ή στο κουμπί μενού ή να κάνετε δεξί κλικ στη Γραμμή σελιδοδεικτών και να την επιλέξετε από το αναπτυσσόμενο μενού

Βήμα 3. Τακτοποιήστε τους σελιδοδείκτες σας
Κάντε κλικ στο φάκελο "Σελιδοδείκτες" στο αριστερό παράθυρο. Σύρετε τους μεμονωμένους σελιδοδείκτες στο δεξί παράθυρο με όποια σειρά θέλετε. Σύρετε σελιδοδείκτες που δεν χρησιμοποιείτε συχνά στο φάκελο Άλλοι σελιδοδείκτες. Αυτός ο φάκελος υπάρχει πάντα, αλλά δεν θα εμφανιστεί στη γραμμή σας, εκτός εάν έχει κάτι μέσα.

Βήμα 4. Δημιουργήστε νέους φακέλους
Κάντε κλικ στη λέξη Φάκελοι στο επάνω μέρος του αριστερού παραθύρου και, στη συνέχεια, Προσθήκη φακέλου. Αυτό θα δημιουργήσει ένα φάκελο μέσα σε όποιο φάκελο έχετε επιλέξει. Σύρετε τους σελιδοδείκτες σε φακέλους όπως θέλετε να είναι οργανωμένοι.
Όλοι οι σελιδοδείκτες και οι φάκελοι θα εμφανιστούν μέσα στη γραμμή "Σελιδοδείκτες" ή "Άλλοι σελιδοδείκτες". Δεν μπορείτε να διαγράψετε ή να μετονομάσετε αυτούς τους φακέλους ανώτερου επιπέδου

Βήμα 5. Αλφαβητοποίηση ενός φακέλου
Επιλέξτε ένα φάκελο στο αριστερό παράθυρο. Πάνω από το δεξί παράθυρο, κάντε κλικ στη λέξη Οργάνωση. Επιλέξτε "Αναδιάταξη κατά τίτλο" για να τακτοποιήσετε όλους τους σελιδοδείκτες σε αυτόν τον φάκελο αλφαβητικά.
Μέθοδος 3 από 3: Χρήση σελιδοδεικτών σε κινητές συσκευές

Βήμα 1. Βρείτε την επιλογή μενού Σελιδοδείκτες
Δεν υπάρχει γραμμή περιήγησης στο πρόγραμμα περιήγησης Chrome για κινητά. Για να δείτε τους σελιδοδείκτες σας, αγγίξτε το κουμπί μενού και μετά επιλέξτε Σελιδοδείκτες.

Βήμα 2. Τοποθετήστε σελιδοδείκτες σε φακέλους
Αγγίξτε παρατεταμένα τον σελιδοδείκτη που θέλετε να μετακινήσετε. Μόλις επισημανθεί, επιλέξτε άλλους σελιδοδείκτες που μετακινείτε επίσης. Αγγίξτε το εικονίδιο στην επάνω δεξιά γωνία με μια εικόνα ενός φακέλου και ένα βέλος. Επιλέξτε το φάκελο στον οποίο θέλετε να μετακινήσετε τους επιλεγμένους σελιδοδείκτες.

Βήμα 3. Συγχρονίστε τους σελιδοδείκτες σας με άλλες συσκευές
Εφόσον χρησιμοποιείτε τον ίδιο λογαριασμό Google για την εφαρμογή Chrome κάθε συσκευής, μπορείτε να έχετε αυτόματα συγχρονισμό των σελιδοδεικτών μεταξύ τους. Ακολουθεί ένας γρήγορος οδηγός:
- Στο Chrome, επιλέξτε το εικονίδιο μενού και, στη συνέχεια, Ρυθμίσεις.
- Σε κινητές συσκευές, αγγίξτε το όνομα του λογαριασμού σας και μετά αγγίξτε "Ο συγχρονισμός είναι ενεργοποιημένος" για πρόσβαση στις ρυθμίσεις συγχρονισμού. Εάν θέλετε να συγχρονίσετε μόνο κάποια δεδομένα, μεταβείτε στην επιλογή "Συγχρονισμός όλων απενεργοποιημένων" και επιλέξτε τα πλαίσια δίπλα στα δεδομένα που θέλετε να μοιραστείτε μεταξύ των συσκευών.
- Σε έναν υπολογιστή, κάντε κλικ στο "Προηγμένες ρυθμίσεις συγχρονισμού" στο μενού ρυθμίσεων.
- Επαναλάβετε για κάθε συσκευή που θέλετε να συγχρονιστεί.

Βήμα 4. Εμφανίστε τους σελιδοδείκτες ως λίστα
Εάν προτιμάτε την προβολή λίστας από την προεπιλεγμένη παρουσίαση εικονιδίων, δοκιμάστε τα εξής:
- Μεταβείτε στο chrome: // flags/#enable-new-ntp στο πρόγραμμα περιήγησης Chrome για κινητά.
- Αλλαγή "Προεπιλογή" σε "Ενεργοποίηση"
- Κάντε κύλιση στο κάτω μέρος της οθόνης και πατήστε "Επανεκκίνηση τώρα" για να επανεκκινήσετε το πρόγραμμα περιήγησής σας και να κάνετε την αλλαγή.
- Σημείωση: Όλες οι επιλογές σε αυτήν τη σελίδα "σημαίες" είναι πειραματικές. Οι επιλογές αλλάζουν και εξαφανίζονται συχνά. Εάν δεν υπάρχει επιλογή "ενεργοποίηση νέου ntp" στην έκδοση του Chrome, αυτό το βήμα δεν είναι δυνατό.
Συμβουλές
- Εάν προτιμάτε τους σελιδοδείκτες ως αριστερή στήλη, όπως τους εμφανίζουν κάποια άλλα προγράμματα περιήγησης, ανοίξτε ένα νέο παράθυρο και μεταβείτε στη Διαχείριση σελιδοδεικτών. Μειώστε το σε μια στενή στήλη και μετακινήστε το στα αριστερά της οθόνης σας. Περιορίστε λίγο το κανονικό σας παράθυρο περιήγησης ώστε να ταιριάζει στα δεξιά του.
- Η σελίδα "Νέα καρτέλα" θα εμφανίζει πάντα τη γραμμή σελιδοδεικτών σας, ακόμα κι αν έχει οριστεί ως κρυφή.