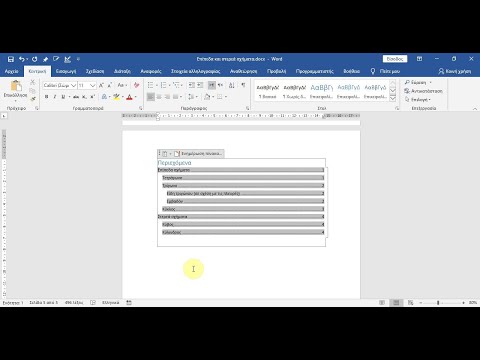Τα Windows 8 είναι πολύ φιλικά προς το plug-and-play και η προσθήκη ενός εκτυπωτή συνήθως δεν συνεπάγεται τίποτα περισσότερο από το να ενεργοποιήσετε τον εκτυπωτή σας και να τον συνδέσετε στον υπολογιστή μέσω καλωδίου USB. Τα Windows 8 θα πρέπει να το εντοπίσουν αμέσως και στη συνέχεια να προχωρήσουν στην αυτόματη εγκατάσταση των προγραμμάτων οδήγησης για εσάς, μια διαδικασία που διαρκεί συνήθως μόνο λίγα δευτερόλεπτα. Εάν ο εκτυπωτής σας δημιουργεί προβλήματα ή θέλετε να συνδεθείτε σε έναν εκτυπωτή δικτύου, ίσως χρειαστεί να διαμορφώσετε λίγο τα Windows 8.
Βήματα
Μέθοδος 1 από 3: Σύνδεση του εκτυπωτή μέσω USB

Βήμα 1. Ελέγξτε τη συμβατότητα εάν χρησιμοποιείτε Windows RT
Ορισμένες συσκευές δεν είναι συμβατές με τα Windows RT, την έκδοση για κινητά των Windows 8 (βρίσκονται κυρίως στο tablet Surface RT). Ελέγξτε την ιστοσελίδα του κατασκευαστή. Εισαγάγετε το μοντέλο του εκτυπωτή σας στο διαδίκτυο για να δείτε αν το υποστηρίζει το Windows RT.

Βήμα 2. Διαβάστε την τεκμηρίωση
Οι περισσότεροι εκτυπωτές μπορούν απλώς να συνδεθούν στη θύρα USB του υπολογιστή σας.
Μπορείτε να λάβετε την τεκμηρίωση και το απαραίτητο λογισμικό από τον ιστότοπο υποστήριξης του κατασκευαστή του εκτυπωτή, εάν δεν μπορείτε να βρείτε τα φυσικά αντίγραφα

Βήμα 3. Συνδέστε τον εκτυπωτή
Στις περισσότερες περιπτώσεις, τα Windows 8 εντοπίζουν αυτόματα τον εκτυπωτή και εγκαθιστούν τα σωστά προγράμματα οδήγησης. Τα ενημερωμένα προγράμματα οδήγησης ενδέχεται να ληφθούν μέσω του Windows Update κατά τη διαδικασία εγκατάστασης.
Βεβαιωθείτε ότι έχετε συνδέσει τον εκτυπωτή σε θύρα USB και συνδέστε απευθείας στον υπολογιστή σας. Μην το συνδέσετε σε διανομέα USB, διαφορετικά ο εκτυπωτής μπορεί να μην λειτουργεί

Βήμα 4. Αναζητήστε έναν εκτυπωτή
Εάν ο εκτυπωτής είναι συνδεδεμένος, αλλά εξακολουθεί να μην εμφανίζεται, μπορείτε να δοκιμάσετε να τον προσθέσετε με μη αυτόματο τρόπο. Αυτό μπορεί να απαιτείται για παλαιότερους εκτυπωτές που δεν εντοπίζονται αυτόματα από τα Windows.
- Ανοίξτε τον Πίνακα Ελέγχου. Μπορείτε να αποκτήσετε πρόσβαση στον Πίνακα Ελέγχου πατώντας ⊞ Win+X και επιλέγοντας Πίνακας Ελέγχου.
- Επιλέξτε "Συσκευές και εκτυπωτές". Εάν βρίσκεστε στην προβολή Κατηγορία, κάντε κλικ στο σύνδεσμο "Προβολή συσκευών και εκτυπωτών". Το παράθυρο θα εμφανίσει όλες τις συνδεδεμένες συσκευές σας.
- Κάντε κλικ στην επιλογή Προσθήκη εκτυπωτή. Αυτό βρίσκεται στο πάνω μέρος του παραθύρου.
- Επιλέξτε τον εκτυπωτή σας από τη λίστα. Η φόρτωση της λίστας των διαθέσιμων εκτυπωτών ενδέχεται να διαρκέσει λίγα λεπτά.
- Βεβαιωθείτε ότι ο μη καταχωρισμένος εκτυπωτής είναι σωστά συνδεδεμένος, ότι έχει εγκαταστήσει το σωστό λογισμικό και ότι είναι συμβατός με τον υπολογιστή σας.
Μέθοδος 2 από 3: Σύνδεση του εκτυπωτή στο δίκτυο

Βήμα 1. Συνδέστε τον εκτυπωτή στο δρομολογητή σας
Όταν συνδέετε έναν εκτυπωτή στο δίκτυο, θα πρέπει να τον συνδέσετε στο δρομολογητή, είτε μέσω Ethernet είτε ασύρματα. Εάν χρησιμοποιείτε παλαιότερο εκτυπωτή, μπορείτε να χρησιμοποιήσετε διακομιστή εκτύπωσης για να επιτρέψετε στον εκτυπωτή να συνδεθεί στο δίκτυο.
- Ethernet - Πολλοί εκτυπωτές μπορούν να συνδεθούν μέσω Ethernet στο δρομολογητή. Αυτό μπορεί να είναι πρακτικό μόνο εάν ο εκτυπωτής και ο δρομολογητής μπορούν να βρίσκονται στην ίδια γενική θέση.
- Ασύρματο - Οι περισσότεροι νέοι εκτυπωτές διαθέτουν ενσωματωμένο ασύρματο, το οποίο τους επιτρέπει να συνδεθούν στο ασύρματο οικιακό σας δίκτυο. Ελέγξτε την τεκμηρίωση για τον εκτυπωτή σας για να δείτε τις συγκεκριμένες οδηγίες για τη σύνδεση στο ασύρματο δίκτυο.

Βήμα 2. Εγκαταστήστε το λογισμικό του εκτυπωτή στον υπολογιστή σας (εάν είναι απαραίτητο)
Ορισμένοι εκτυπωτές απαιτούν από εσάς να εγκαταστήσετε το λογισμικό πριν προσθέσετε τον εκτυπωτή. Άλλοι εκτυπωτές θα ανιχνευθούν και θα εγκατασταθούν αυτόματα από τα Windows.

Βήμα 3. Αναζητήστε έναν εκτυπωτή
Εάν ο εκτυπωτής είναι συνδεδεμένος, αλλά εξακολουθεί να μην εμφανίζεται, μπορείτε να δοκιμάσετε να τον προσθέσετε με μη αυτόματο τρόπο. Αυτό μπορεί να απαιτείται για παλαιότερους εκτυπωτές που δεν εντοπίζονται αυτόματα από τα Windows.
- Ανοίξτε τον Πίνακα Ελέγχου. Μπορείτε να αποκτήσετε πρόσβαση στον Πίνακα Ελέγχου πατώντας ⊞ Win+X και επιλέγοντας Πίνακας Ελέγχου.
- Επιλέξτε "Συσκευές και εκτυπωτές". Εάν βρίσκεστε στην προβολή Κατηγορία, κάντε κλικ στο σύνδεσμο "Προβολή συσκευών και εκτυπωτών". Το παράθυρο θα εμφανίσει όλες τις συνδεδεμένες συσκευές σας.
- Κάντε κλικ στην επιλογή Προσθήκη εκτυπωτή. Αυτό βρίσκεται στο πάνω μέρος του παραθύρου.
- Επιλέξτε τον εκτυπωτή σας από τη λίστα. Η φόρτωση της λίστας των διαθέσιμων εκτυπωτών ενδέχεται να διαρκέσει λίγα λεπτά.
- Βεβαιωθείτε ότι ο μη καταχωρισμένος εκτυπωτής είναι σωστά συνδεδεμένος, ότι έχει εγκαταστήσει το σωστό λογισμικό και ότι είναι συμβατός με τον υπολογιστή σας.
Μέθοδος 3 από 3: Σύνδεση με εκτυπωτή HomeGroup

Βήμα 1. Ανοίξτε το μενού HomeGroup
Η HomeGroup είναι μια συλλογή υπολογιστών Windows σε ένα δίκτυο και έχει σχεδιαστεί για να διευκολύνει την κοινή χρήση αρχείων και εκτυπωτών μεταξύ τους από ένα παραδοσιακό δίκτυο. Μόνο υπολογιστές με Windows 7 και 8 μπορούν να εγγραφούν σε μια Οικιακή Ομάδα.
- Ανοίξτε το μενού Charms. Μπορείτε να έχετε πρόσβαση σε αυτό σύροντας προς τα μέσα από τη δεξιά πλευρά της οθόνης με το δάχτυλό σας ή μετακινώντας το ποντίκι σας στην κάτω δεξιά γωνία της οθόνης.
- Πατήστε ή κάντε κλικ στην επιλογή "Ρυθμίσεις". Αυτή η επιλογή έχει ένα εικονίδιο Gear.
- Πατήστε ή κάντε κλικ στην επιλογή "Αλλαγή ρυθμίσεων υπολογιστή". Αυτό βρίσκεται στο κάτω μέρος του μενού.
- Πατήστε ή κάντε κλικ στο "Δίκτυο"
- Πατήστε ή κάντε κλικ στην επιλογή "Οικιακή ομάδα"

Βήμα 2. Εγγραφείτε στην υπάρχουσα Οικιακή ομάδα
Εισαγάγετε τον κωδικό πρόσβασης της Ομάδας HomeGroup και, στη συνέχεια, πατήστε ή κάντε κλικ στο "Join". Ο δημιουργός της Οικιακής Ομάδας μπορεί να βρει τον κωδικό πρόσβασης στο μενού Οικιακής Ομάδας του. Εάν δεν εντοπιστεί HomeGroup, ενδέχεται να μην είστε σωστά συνδεδεμένοι στο δίκτυο.

Βήμα 3. Εκτυπώστε στον κοινόχρηστο εκτυπωτή
Μόλις συνδεθείτε στην Οικιακή ομάδα, μπορείτε να εκτυπώσετε στον κοινόχρηστο εκτυπωτή χωρίς να χρειαστεί να εγκαταστήσετε πραγματικά τον εκτυπωτή. Ο υπολογιστής που μοιράζεται τον εκτυπωτή πρέπει να είναι ενεργοποιημένος για εκτύπωση.