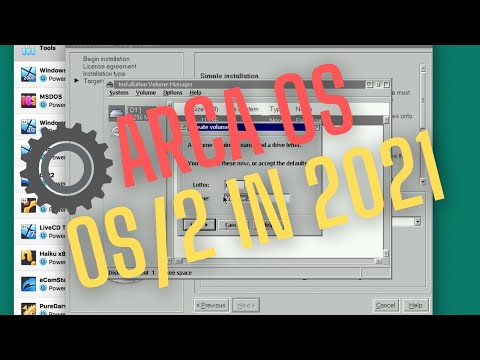Μπορεί να νομίζετε ότι είναι δύσκολο να συνδέσετε μόνοι σας έναν ασύρματο διακομιστή εκτύπωσης, αλλά μην αφήνετε αυτές τις λέξεις να σας εκφοβίζουν. Στην πραγματικότητα, η εκτέλεση αυτής της εργασίας είναι απλή και απλή. Το λογισμικό που συνοδεύει τον ασύρματο διακομιστή εκτυπωτή θα κάνει τις περισσότερες ρυθμίσεις για εσάς, αν και μπορεί να χρειαστεί να εισαγάγετε ορισμένες πληροφορίες. Ακολουθήστε τις οδηγίες από την οθόνη του οδηγού εγκατάστασης για να συνδέσετε έναν ασύρματο διακομιστή εκτύπωσης. Ξεκινήστε με την εκτέλεση αυτών των βημάτων.
Βήματα

Βήμα 1. Συλλέξτε πληροφορίες από το ασύρματο δίκτυό σας
Θα χρειαστεί να λάβετε τις ακόλουθες πληροφορίες:
- SSID: Αυτό σημαίνει αναγνωριστικό συνόλου υπηρεσιών. Το SSID αποτελείται από μια σειρά χαρακτήρων που προσδιορίζει μοναδικά ένα ασύρματο τοπικό δίκτυο. Επιτρέπει τη σύνδεση συσκευών δικτύου σε αυτό το δίκτυο, σε αντίθεση με άλλα δίκτυα που λειτουργούν στην ίδια περιοχή.
- Αριθμός καναλιού: Πρόκειται για μια μοναδική διαδρομή όπου δύο κόμβοι επικοινωνούν μεταξύ τους.
- Κλειδί WEP (προαιρετικό): Αυτό σημαίνει Wired Equivalent Privacy. Το WEP κρυπτογραφεί δεδομένα καθώς ταξιδεύει από το ένα άκρο στο άλλο μέσω ραδιοκυμάτων.

Βήμα 2. Εγκαταστήστε το πρόγραμμα οδήγησης εκτυπωτή στον υπολογιστή σας
Εάν διαθέτετε περισσότερους από έναν υπολογιστές που θα χρησιμοποιούν τον ασύρματο διακομιστή εκτυπωτή, θα πρέπει να εγκαταστήσετε αυτό το λογισμικό εκτυπωτή σε καθένα.

Βήμα 3. Συνδέστε τον ασύρματο διακομιστή εκτύπωσης στο δίκτυο
Συνδέστε μία από τις υποδοχές καλωδίου Ethernet στη θύρα LAN του ασύρματου διακομιστή εκτύπωσης. Συνδέστε την άλλη υποδοχή στο διακόπτη ή στο δρομολογητή.

Βήμα 4. Συνδέστε τον εκτυπωτή στο δίκτυο
Ενεργοποιήστε το κουμπί λειτουργίας.

Βήμα 5. Τοποθετήστε το CD εγκατάστασης του διακομιστή ασύρματης εκτύπωσης στη μονάδα CD-ROM ενός υπολογιστή
Βεβαιωθείτε ότι αυτός ο υπολογιστής είναι επίσης συνδεδεμένος στο δίκτυο. Θα εμφανιστεί αυτόματα ένα παράθυρο οδηγού εγκατάστασης. Αυτό το λογισμικό θα εντοπίσει το δίκτυο και θα εμφανίσει τις ακόλουθες πληροφορίες:
- Ονομα διακομιστή
- διεύθυνση IP

Βήμα 6. Βεβαιωθείτε ότι αυτές είναι οι σωστές πληροφορίες
Θα εμφανιστεί ένα παράθυρο που θα σας ενημερώνει ότι έχει εντοπίσει τον ασύρματο διακομιστή εκτύπωσης. Θα εμφανίσει επίσης τις ρυθμίσεις δικτύου, οι οποίες θα είναι οι προεπιλεγμένες. Μεταβείτε στην επόμενη οθόνη, στην οποία θα εμφανιστούν οι πληροφορίες Ρυθμίσεις IP.

Βήμα 7. Επιλέξτε μια επιλογή διεύθυνσης IP
Το παράθυρο πρέπει να εμφανίζει δύο επιλογές:
- Αυτόματη λήψη διεύθυνσης IP (DHCP): Το DHCP σημαίνει πρωτόκολλο διαμόρφωσης δυναμικού κεντρικού υπολογιστή. Αυτό το πρωτόκολλο κατανέμει δυναμικά διευθύνσεις IP από έναν διακομιστή, ο οποίος περιέχει μια ομάδα ανοικτών διευθύνσεων IP. Η συσκευή δικτύου δανείζεται μία από τις διευθύνσεις IP για ορισμένο χρονικό διάστημα. Αφού τελειώσει ο χρόνος, ο διακομιστής θα δανείσει μια άλλη διαθέσιμη διεύθυνση IP για τη συσκευή δικτύου. Αυτή η επιλογή είναι συνήθως η προεπιλεγμένη. Διατηρήστε αυτήν την επιλογή εάν δεν θέλετε να χρησιμοποιήσετε μια στατική διεύθυνση IP. Αυτό το πρωτόκολλο σας επιτρέπει να προσθέσετε περισσότερες συσκευές δικτύου στο δίκτυο χωρίς να χρειάζεται να κάνετε ρυθμίσεις.
- Ορίστε μη αυτόματα τη διαμόρφωση IP: Εάν εκτελείτε πολλούς υπολογιστές ή διακομιστές, επιλέξτε αυτήν την επιλογή. Η διεύθυνση IP δεν θα αλλάξει αυτόματα και σας δίνει επίσης τη δυνατότητα να επιλύσετε προβλήματα δικτύου όταν έχετε περισσότερους από έναν υπολογιστές που λειτουργούν από τον ίδιο υπολογιστή πύλης ή δρομολογητή.

Βήμα 8. Κάντε κλικ στο κουμπί Επόμενο
Θα πρέπει να εμφανιστεί ένα παράθυρο για τη διαμόρφωση των ρυθμίσεων ασύρματης ασφάλειας. Τα επόμενα δύο βήματα είναι προαιρετικά.

Βήμα 9. Εισαγάγετε τον κωδικό πρόσβασης στο πεδίο, εάν χρησιμοποιείτε έναν
Ο ασύρματος διακομιστής εκτύπωσης θα παράγει αυτόματα το ίδιο WEP που χρησιμοποιεί το WAP σας. Το WAP σημαίνει ασύρματο πρωτόκολλο εφαρμογών, το οποίο είναι μια ασφαλής προδιαγραφή που επιτρέπει στα άτομα που χρησιμοποιούν φορητές συσκευές να στέλνουν και να ανακτούν αμέσως πληροφορίες. Ωστόσο, εάν χρησιμοποιείτε κλειδί WEP, μην πληκτρολογείτε τίποτα στο πλαίσιο κειμένου της φράσης πρόσβασης. Απλώς κάντε κλικ στο κουμπί Επόμενο και εισαγάγετε το κλειδί.
Θα εμφανιστεί ένα παράθυρο επιβεβαίωσης. Βεβαιωθείτε ότι οι ρυθμίσεις σας είναι σωστές. Στη συνέχεια κλείστε έξω από τον οδηγό εγκατάστασης

Βήμα 10. Αποσυνδέστε το καλώδιο τροφοδοσίας και το καλώδιο δικτύου του διακομιστή ασύρματου εκτυπωτή
Στη συνέχεια, συνδέστε ξανά το καλώδιο τροφοδοσίας στον ασύρματο διακομιστή εκτυπωτή. Ο διακομιστής ασύρματου εκτυπωτή θα πρέπει να ενεργοποιηθεί αυτόματα και θα πρέπει πλέον να μπορεί να επικοινωνεί ασύρματα με τον εκτυπωτή και άλλες συσκευές δικτύου.