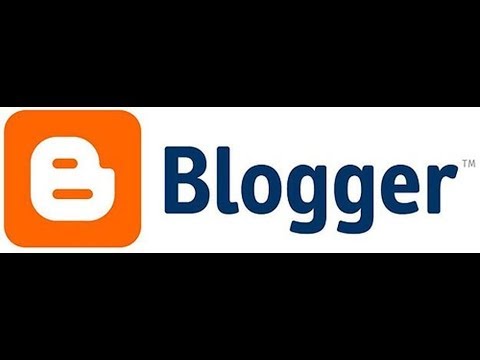Αφού ηχογραφήσετε μια συνάντηση, μπορείτε στη συνέχεια να τη διαγράψετε αν χρειαστεί. Αυτό το wikiHow θα σας διδάξει πώς να διαγράφετε τοπικές ηχογραφήσεις και σύννεφο χρησιμοποιώντας τον υπολογιστή σας. Εάν έχετε εγγράψει Zooms από iOS ή Android, πιθανότατα δημιουργήσατε εγγραφές στο cloud, οι οποίες μπορούν να διαγραφούν μέσω ενός προγράμματος περιήγησης ιστού.
Βήματα
Μέθοδος 1 από 2: Διαγραφή τοπικών εγγραφών

Βήμα 1. Ανοίξτε το Zoom
Μπορείτε να βρείτε τον υπολογιστή -πελάτη στο μενού Έναρξη των Windows ή του φακέλου Applications στο Mac.
Εάν ηχογραφήσατε συναντήσεις με τον υπολογιστή σας, δημιουργήσατε τοπικές ηχογραφήσεις και μπορείτε να τις διαγράψετε μόνο χρησιμοποιώντας τον υπολογιστή -πελάτη

Βήμα 2. Κάντε κλικ στην επιλογή Συναντήσεις
Βρίσκεται στην αριστερή πλευρά του παραθύρου με ένα εικονίδιο ρολογιού.

Βήμα 3. Κάντε κλικ στην καρτέλα Εγγραφή
Αυτό θα εμφανίσει όλες τις ηχογραφημένες συναντήσεις που έχετε.

Βήμα 4. Κάντε κλικ στη σύσκεψη που θέλετε να διαγράψετε
Μόλις το κάνετε, θα εμφανίσει περισσότερες επιλογές.

Βήμα 5. Κάντε κλικ στην επιλογή Διαγραφή
Θα το δείτε στην άκρα δεξιά των επιλογών δίπλα σε ένα εικονίδιο του x.
Μέθοδος 2 από 2: Διαγραφή εγγραφών cloud

Βήμα 1. Μεταβείτε στη διεύθυνση https://zoom.us/profile και συνδεθείτε
Μπορείτε να χρησιμοποιήσετε οποιοδήποτε πρόγραμμα περιήγησης ιστού για να συνδεθείτε στο λογαριασμό σας και να διαγράψετε τις εγγραφές σας στο cloud.

Βήμα 2. Κάντε κλικ στην επιλογή Εγγραφές (εάν είστε "Χρήστης")
Εάν έχετε επισημανθεί ως διαχειριστής στον λογαριασμό σας Zoom, κάντε κλικ στην επιλογή Διαχείριση λογαριασμού> Διαχείριση εγγραφών για να δείτε όλες τις ηχογραφήσεις των συναντήσεών σας.

Βήμα 3. Κάντε κλικ σε μια συνάντηση που θέλετε να διαγράψετε
Εάν θέλετε να διαγράψετε πολλές εγγραφές ταυτόχρονα, μπορείτε να κάνετε κλικ για να επιλέξετε το πλαίσιο που βρίσκεται στα αριστερά του ονόματος της ηχογράφησης.
Μπορείτε επίσης να χρησιμοποιήσετε τα πλαίσια εύρους ημερομηνιών για να αναζητήσετε εγγραφές εντός συγκεκριμένων χρονικών πλαισίων ή να εισαγάγετε το αναγνωριστικό σύσκεψης για να βρείτε μια συγκεκριμένη εγγραφή

Βήμα 4. Κάντε κλικ στο More (μόνο αν διαγράφετε μία εγγραφή)
Εάν διαγράφετε πολλαπλάσια χρησιμοποιώντας το πλαίσιο ελέγχου, παραλείψτε αυτό το βήμα.

Βήμα 5. Κάντε κλικ στην επιλογή Διαγραφή (από το μενού "Περισσότερα") ή Διαγραφή επιλεγμένων (εάν χρησιμοποιείτε τα πλαίσια ελέγχου για να επισημάνετε περισσότερες από μία εγγραφές).
Εάν σας ζητηθεί, κάντε κλικ Ναί για να επιβεβαιώσετε τη δράση σας και να μετακινήσετε τις επιλεγμένες εγγραφές στον κάδο απορριμμάτων.