Τα σκουλήκια είναι ταχεία εξάπλωση ιών που μεταδίδονται μέσω ανασφαλών δικτύων, συνημμένων ηλεκτρονικού ταχυδρομείου, λήψεων λογισμικού και συνδέσμων κοινωνικών μέσων. Τα σκουλήκια επηρεάζουν κυρίως τους υπολογιστές, αλλά οι χρήστες Mac μπορούν εν αγνοία τους να τα διαδώσουν σε όλο το Διαδίκτυο. Και ενώ οι ιοί δεν επηρεάζουν το Android ή το iOS, μπορούν να γίνουν θύματα άλλων κακόβουλων προγραμμάτων. Μάθετε πώς μπορείτε να αφαιρέσετε ένα σκουλήκι από τον υπολογιστή σας Windows με ένα εργαλείο αφαίρεσης ιών, να αφαιρέσετε κακόβουλο λογισμικό από Mac και φορητές συσκευές και πώς να προστατευτείτε καλύτερα από κακόβουλο λογισμικό στο μέλλον.
Βήματα
Μέθοδος 1 από 4: Windows

Βήμα 1. Κατεβάστε ένα εργαλείο αφαίρεσης ιών όπως το Εργαλείο αφαίρεσης κακόβουλου λογισμικού της Microsoft
Εάν πιστεύετε ότι έχετε ιό τύπου worm, κατεβάστε ένα ειδικό εργαλείο αφαίρεσης ιών για σάρωση και αφαίρεση ιών. Κάντε αυτό ακόμη και αν έχετε ήδη λογισμικό προστασίας από ιούς, καθώς το λογισμικό στον υπολογιστή σας ενδέχεται να έχει μολυνθεί. Αφού επιλέξετε ένα εργαλείο αφαίρεσης ιών, κατεβάστε το στην επιφάνεια εργασίας σας.
- Οι περισσότερες εταιρείες που πωλούν λογισμικό προστασίας από ιούς προσφέρουν επίσης δωρεάν εργαλεία αφαίρεσης ιών. Ορισμένες επιλογές εκτός από τις δικές της Microsoft είναι το Kaspersky Free Virus Scan και το Sophos Virus Removal Tool.
- Εάν δεν μπορείτε να χρησιμοποιήσετε πρόγραμμα περιήγησης ιστού στον μολυσμένο υπολογιστή, χρησιμοποιήστε διαφορετικό υπολογιστή για να κατεβάσετε ένα εργαλείο αφαίρεσης ιών και, στη συνέχεια, εγγράψτε το σε CD ή DVD. Τοποθετήστε τον εγγεγραμμένο δίσκο στο μολυσμένο μηχάνημα, πατήστε ⊞ Win+E για να εκκινήσετε το File Explorer και, στη συνέχεια, κάντε διπλό κλικ στη μονάδα DVD-ROM για να βρείτε το εργαλείο.

Βήμα 2. Πατήστε ⊞ Win+S για να ανοίξετε την Αναζήτηση, πληκτρολογήστε «επαναφορά» και μετά κάντε κλικ στο «Δημιουργία σημείου επαναφοράς» στα αποτελέσματα αναζήτησης
Τα σκουλήκια και άλλα κακόβουλα προγράμματα μπορούν να κρυφτούν στα αρχεία Επαναφοράς Συστήματος, τα οποία ενδέχεται να τα αποκρύψουν από εργαλεία αφαίρεσης ιών. Θα πρέπει να απενεργοποιήσετε την Επαναφορά Συστήματος πριν εκτελέσετε το εργαλείο αφαίρεσης για να αποφύγετε αυτό.
Οι χρήστες των Windows 7 και Vista θα πρέπει να πληκτρολογήσουν "προστασία" στο πλαίσιο αναζήτησης και στη συνέχεια να κάνουν κλικ στην επιλογή "Προστασία συστήματος"

Βήμα 3. Κάντε κλικ στην επιλογή Διαμόρφωση στο παράθυρο διαλόγου και, στη συνέχεια, επιλέξτε "Απενεργοποίηση προστασίας συστήματος
Αυτό λειτουργεί σε οποιαδήποτε έκδοση των Windows.

Βήμα 4. Απενεργοποιήστε το πρόγραμμα προστασίας από ιούς τρίτου μέρους εάν έχετε ένα
Εάν έχετε ξεχωριστό πρόγραμμα προστασίας από ιούς όπως το McAfee ή το Kaspersky, ανοίξτε το και βρείτε την περιοχή "ρυθμίσεις" ή "επιλογές" και, στη συνέχεια, βρείτε μια επιλογή για "απενεργοποίηση" ή "απενεργοποίηση".
Μόλις απενεργοποιηθεί το πρόγραμμα, πιθανότατα θα δείτε ένα μήνυμα που λέει ότι ο υπολογιστής σας κινδυνεύει. Μπορείτε να το αγνοήσετε προς το παρόν καθώς θα το επαναφέρετε σύντομα

Βήμα 5. Επανεκκινήστε τον υπολογιστή στην οθόνη σύνδεσης και, στη συνέχεια, κρατήστε πατημένο το ⇧ Shift καθώς κάνετε κλικ στο "Power" και μετά στο "Restart"
Στη συνέχεια, ο υπολογιστής θα επανεκκινήσει στην οθόνη "Επιλέξτε μια επιλογή". Αυτό ξεκινά τη διαδικασία εκκίνησης σε ασφαλή λειτουργία σε υπολογιστή Windows 8 ή 10.
Για πρόσβαση σε Ασφαλή λειτουργία στα Windows 7 ή Vista: Επανεκκινήστε τον υπολογιστή και πατήστε επανειλημμένα το πλήκτρο F8 καθώς επανεκκινείται μέχρι να φτάσετε στην οθόνη Επιλογές εκκίνησης

Βήμα 6. Εάν χρησιμοποιείτε Windows 10 ή Windows 8, κάντε κλικ στην επιλογή "Αντιμετώπιση προβλημάτων" και στη συνέχεια "Προηγμένες επιλογές
”
Στα Windows 7, χρησιμοποιήστε τα πλήκτρα βέλους για να επιλέξετε "Ασφαλής λειτουργία με δικτύωση" και, στη συνέχεια, πατήστε ↵ Enter για εκκίνηση σε αυτήν τη λειτουργία. Βρίσκεστε τώρα σε ασφαλή λειτουργία και μπορείτε να παραλείψετε τα επόμενα βήματα που προορίζονται για χρήστες Windows 10/8

Βήμα 7. Εάν χρησιμοποιείτε Windows 10 ή Windows 8, κάντε κλικ στην επιλογή "Ρυθμίσεις εκκίνησης" και στη συνέχεια "Επανεκκίνηση
Ο υπολογιστής θα επανεκκινήσει για δεύτερη φορά.

Βήμα 8. Εάν χρησιμοποιείτε Windows 10 ή Windows 8, πατήστε F5 ή
Βήμα 5. στην οθόνη Επιλογές εκκίνησης για να μπείτε σε Ασφαλή λειτουργία με δικτύωση

Βήμα 9. Τώρα που βρίσκεστε σε ασφαλή λειτουργία, κάντε διπλό κλικ στο εργαλείο αφαίρεσης ιών στην επιφάνεια εργασίας σας
Or, εάν έχετε εισαγάγει ένα CD/DVD που περιέχει το εργαλείο, κάντε διπλό κλικ στο εργαλείο για να το ανοίξετε.

Βήμα 10. Κάντε κλικ στην επιλογή "Έναρξη σάρωσης" (ή κάτι παρόμοιο)
Η σάρωση θα διαρκέσει τουλάχιστον αρκετά λεπτά για να ολοκληρωθεί. Ανάλογα με τον υπολογιστή, το λογισμικό και το επίπεδο μόλυνσης, αυτό μπορεί να διαρκέσει περισσότερο από μία ώρα.

Βήμα 11. Σκουλήκια καραντίνας και άλλο κακόβουλο λογισμικό
Μόλις ολοκληρωθεί η σάρωση του ιού, το εργαλείο προστασίας από ιούς θα αναφέρει τα αποτελέσματά του. Εάν δείτε μηνύματα προειδοποίησης για "καραντίνα" (άλλος όρος για την ασφαλή αφαίρεση του κακόβουλου λογισμικού από τον υπολογιστή σας), ακολουθήστε τα έτσι ώστε τα αρχεία να καταστραφούν σωστά.
- Ορισμένα προγράμματα, όπως το Εργαλείο αφαίρεσης κακόβουλου λογισμικού της Microsoft, θα αφαιρέσουν το κακόβουλο λογισμικό/σκουλήκια χωρίς τη δική σας παρέμβαση.
- Εάν δεν βρεθεί τίποτα, είναι πολύ πιθανό να μην έχετε ιό σκουληκιών. Εάν εξακολουθείτε να πιστεύετε ότι μπορεί να έχετε μολυνθεί, δοκιμάστε ένα από τα άλλα εργαλεία αφαίρεσης ιών.

Βήμα 12. Κάντε κλικ στο "Power" στο μενού Έναρξη και, στη συνέχεια, επιλέξτε "Επανεκκίνηση
Ο υπολογιστής θα επανεκκινήσει κανονικά, χωρίς μόλυνση από σκουλήκι.

Βήμα 13. Ενεργοποιήστε ξανά την Επαναφορά Συστήματος
Μην παραλείψετε αυτό το βήμα! Για να επιτρέψετε στα Windows να δημιουργούν αυτόματα σημεία επαναφοράς για επείγουσα χρήση, επιστρέψτε στο παράθυρο διαλόγου Επαναφορά συστήματος (που ονομάζεται "Προστασία συστήματος" στα Windows Vista και 7) και επιλέξτε "Ενεργοποίηση προστασίας συστήματος".

Βήμα 14. Ορίστε το πρόγραμμα προστασίας από ιούς να παρακολουθεί τον υπολογιστή σας σε πραγματικό χρόνο
Εάν έχετε απενεργοποιήσει προηγουμένως το λογισμικό προστασίας από ιούς, ενεργοποιήστε το ξανά τώρα.

Βήμα 15. Ενεργοποιήστε το Windows Defender εάν δεν έχετε προς το παρόν άλλη προστασία από ιούς
Το Windows Defender είναι μια σουίτα προστασίας από ιούς/κακόβουλο λογισμικό που είναι ενσωματωμένη στα Windows. Οι περισσότεροι κατασκευαστές υπολογιστών εγκαθιστούν δωρεάν δοκιμαστικές εκδόσεις πακέτων λογισμικού προστασίας από ιούς, οι οποίες απενεργοποιούν το Defender από προεπιλογή. Η ενεργοποίηση του Defender είναι ένας εξαιρετικός (και δωρεάν!) Τρόπος για να προστατεύσετε τον υπολογιστή σας από σκουλήκια.
-
Ανοίξτε το μενού έναρξης, (

Αφαίρεση ιού Worm Βήμα 16 Βήμα 1. Βεβαιωθείτε ότι το Mac σας είναι ενημερωμένο
Όλα τα σύγχρονα Mac διαθέτουν τη δική τους ενσωματωμένη προστασία από κακόβουλο λογισμικό. Εάν το σύστημά σας δεν έχει ρυθμιστεί ώστε να λαμβάνει τακτικές ενημερώσεις, το κακόβουλο λογισμικό μπορεί να περάσει από τις ρωγμές. Κάντε κλικ στην επιλογή "Προτιμήσεις συστήματος" στο μενού Apple και, στη συνέχεια, κάντε κλικ στο "App Store" και βεβαιωθείτε ότι είναι επιλεγμένες οι ακόλουθες δύο επιλογές:
- Αυτόματος έλεγχος για ενημερώσεις
- Εγκαταστήστε αρχεία δεδομένων συστήματος και ενημερώσεις ασφαλείας

Αφαίρεση ιού Worm Βήμα 17 Βήμα 2. Απεγκαταστήστε το MacKeeper
Εάν έχετε εγκαταστήσει το MacKeeper και λαμβάνετε αναδυόμενα μηνύματα που ισχυρίζονται ότι έχετε ιό τύπου worm, μην ακολουθείτε τους συνδέσμους τους ή μην εισάγετε τα στοιχεία της πιστωτικής σας κάρτας. Το MacKeeper είναι γνωστό κακόβουλο λογισμικό και πρέπει να αφαιρεθεί από το σύστημά σας.

Αφαίρεση ιού Worm Βήμα 18 Βήμα 3. Κατεβάστε και εγκαταστήστε ένα πρόγραμμα προστασίας από κακόβουλο λογισμικό
Επειδή δεν υπάρχουν «ιοί» Mac, είναι πιθανό ότι ένας ύποπτος ιός τύπου worm είναι στην πραγματικότητα μια διαφορετική μορφή κακόβουλου λογισμικού, όπως adware (υπερβολικές και περίπλοκες διαφημίσεις) ή ransomware (λογισμικό που κρατά τα αρχεία σας όμηρα έως ότου παρέχονται τα στοιχεία της πιστωτικής σας κάρτας). Ανεξάρτητα από τον τύπο του, θα θέλετε να το αφαιρέσετε από το Mac σας.
- Το Malwarebytes Anti-Malware για Mac και το Sophos Antivirus για Mac θα σαρώσουν και θα αφαιρέσουν όλα τα adware χωρίς κόστος.
- Υπάρχουν πολλές επιλογές επί πληρωμή για σάρωση και αφαίρεση κακόβουλου λογισμικού από Mac, αλλά συνήθως δεν συνιστώνται από ειδικούς.

Αφαίρεση ιού Worm Βήμα 19 Βήμα 4. Ενημερώστε το λογισμικό προστασίας από κακόβουλο λογισμικό στα πιο πρόσφατα αρχεία ορισμού
Ξεκινήστε το πρόγραμμα προστασίας από κακόβουλο λογισμικό και βρείτε τον σύνδεσμο που λέει "Ενημέρωση" (ή κάτι παρόμοιο). Πριν εκτελέσετε μια σάρωση, θα θέλετε το πρόγραμμα να έχει ενημερωμένες πληροφορίες κακόβουλου λογισμικού.

Αφαίρεση ιού Worm Βήμα 20 Βήμα 5. Κάντε κλικ στο "Έναρξη σάρωσης" ή "Σάρωση τώρα"
Το πραγματικό όνομα του κουμπιού θα διαφέρει ανάλογα με το πρόγραμμα προστασίας από κακόβουλο λογισμικό. Η σάρωση θα διαρκέσει αρκετά λεπτά για να ολοκληρωθεί.

Αφαίρεση ιού σκουληκιών Βήμα 21 Βήμα 6. Καραντίστε το κακόβουλο λογισμικό σας
Εάν το πρόγραμμα εντοπίσει κακόβουλο λογισμικό, ακολουθήστε τυχόν προτροπές για "καραντίνα" των απατεώνων αρχείων. Αυτό θα τα αφαιρέσει από το σύστημά σας χωρίς να τα στείλετε στον Κάδο απορριμμάτων.

Αφαίρεση ιού Worm Βήμα 22 Βήμα 7. Αποφύγετε το κακόβουλο λογισμικό στο μέλλον
Για να διατηρήσετε τον υπολογιστή σας απαλλαγμένο από κακόβουλο λογισμικό (συμπεριλαμβανομένων των σκουληκιών), η Apple συνιστά τη λήψη ορισμένων προφυλάξεων κατά τη χρήση του Διαδικτύου.
- Ποτέ μην ανοίγετε συνημμένα e-mail, εκτός εάν έχουν σταλεί από νόμιμη πηγή.
- Περιορίστε τις λήψεις στο Mac App Store και τους προσδιορισμένους προγραμματιστές. Το Mac ελέγχει όλες τις εφαρμογές στο App Store για ιούς και εμπιστεύεται άλλους προγραμματιστές εγγεγραμμένους στην Apple. Για να διαμορφώσετε αυτήν τη δυνατότητα στο Mac σας, επιλέξτε "Προτιμήσεις συστήματος" από το μενού Apple, κάντε κλικ στην επιλογή "Ασφάλεια και απόρρητο" και στη συνέχεια "Γενικά". Εκεί, επιλέξτε "Mac App Store και αναγνωρισμένοι προγραμματιστές".
Μέθοδος 3 από 4: Android

Αφαίρεση ιού Worm Βήμα 23 Βήμα 1. Ανοίξτε το Chrome και πατήστε το μενού
Το Android κρατάει τους ιούς μακριά, αλλά άλλο κακόβουλο λογισμικό (όπως το adware) μπορεί να περάσει από τις ρωγμές. Εάν ξαφνικά σας προβληματίζουν αναδυόμενα παράθυρα και ανακατευθύνσεις προγράμματος περιήγησης, πιθανότατα έχετε κακόβουλο λογισμικό που προήλθε από τη λήψη μιας εφαρμογής που ισχυρίστηκε ότι επιταχύνει το τηλέφωνό σας, το προστατεύει από ιούς ή σας δίνει πρόσθετες επιλογές προσαρμογής (όπως θέματα). Πρώτα θα απαλλαγούμε από τα άσχημα πράγματα που μπορεί να έχουν μπει στο Chrome.

Αφαίρεση ιού Worm Βήμα 24 Βήμα 2. Πατήστε "Απόρρητο και μετά" Εκκαθάριση δεδομένων περιήγησης"
Το κακόβουλο λογισμικό μπορεί να κρύβεται στα προσωρινά αρχεία Internet που είναι αποθηκευμένα στο τηλέφωνό σας.
Αυτή η ενέργεια δεν θα διαγράψει τα προσωπικά σας δεδομένα, αλλά θα αποσυνδεθείτε από τους ιστότοπους που είχατε ανοίξει

Αφαίρεση ιού σκουληκιών Βήμα 25 Βήμα 3. Τοποθετήστε τα σημάδια ελέγχου στα "Cache" και "Cookies, δεδομένα ιστότοπου" και μετά πατήστε "Clear"

Αφαίρεση ιού Worm Βήμα 26 Βήμα 4. Πατήστε το εικονίδιο του συρταριού εφαρμογών για να δείτε όλες τις εγκατεστημένες εφαρμογές
Κάντε κύλιση στις εφαρμογές σας για να αναζητήσετε οτιδήποτε δεν θυμάστε να εγκαταστήσετε ή δεν εμπιστεύεστε.
Δώστε μεγάλη προσοχή σε λιγότερο γνωστά παιχνίδια, εξοικονόμηση μπαταριών, "καθαριστικά" και εφαρμογές που ισχυρίζονται ότι σας προστατεύουν από διάφορες απειλές

Αφαίρεση ιού Worm Βήμα 27 Βήμα 5. Πατήστε παρατεταμένα ένα εικονίδιο εφαρμογής έως ότου εμφανιστεί η ένδειξη "Κατάργηση εγκατάστασης"

Αφαίρεση ιού σκουληκιών Βήμα 28 Βήμα 6. Σύρετε το εικονίδιο στη λέξη "Κατάργηση εγκατάστασης" και μετά πατήστε "ΟΚ
”

Αφαίρεση ιού Worm Βήμα 29 Βήμα 7. Κρατήστε πατημένο το κουμπί λειτουργίας στο τηλέφωνό σας και μετά επιλέξτε «Απενεργοποίηση
”

Αφαίρεση ιού Worm Βήμα 30 Βήμα 8. Πατήστε το κουμπί λειτουργίας για να ενεργοποιήσετε ξανά το τηλέφωνο και, στη συνέχεια, δοκιμάστε την περιήγηση στον ιστό
Εάν εξακολουθείτε να βλέπετε αναδυόμενα παράθυρα ή ανακατευθύνσεις, θα πρέπει να δημιουργήσετε αντίγραφα ασφαλείας και να επαναφέρετε το Android σας.

Αφαίρεση ιού σκουληκιών Βήμα 31 Βήμα 9. Μείνετε ασφαλείς στο μέλλον
Δεν χρειάζεται να εγκαταστήσετε προστασία από ιούς στο iPhone σας. Απλά πρέπει να ξέρετε τι να ψάξετε.
- Μην κάνετε κλικ σε αναδυόμενα παράθυρα που ισχυρίζονται ότι έχετε κακόβουλο λογισμικό. Αυτά τα μηνύματα δεν θα προέρχονται ποτέ από το Android σας-είναι πάντα διαφημίσεις, ακόμη και όταν μοιάζουν με ένα νόμιμο μήνυμα.
- Πριν από τη λήψη μιας εφαρμογής, διαβάστε τις κριτικές και τις αξιολογήσεις της στο Play Store.
Μέθοδος 4 από 4: iPhone

Αφαίρεση ιού Worm Βήμα 32 Βήμα 1. Απεγκαταστήστε εφαρμογές που δεν εμπιστεύεστε ή δεν αναγνωρίζετε
Το iPhone σας σας προστατεύει από ιούς, αλλά ενδέχεται να εξακολουθείτε να αντιμετωπίζετε άλλα κακόβουλα προγράμματα, όπως adware. Συνήθως το κακόβουλο λογισμικό προέρχεται από την εγκατάσταση μιας μη αξιόπιστης εφαρμογής-συχνά αυτή που ισχυρίζεται ότι επιταχύνει ή προστατεύει το iPhone σας. Κάντε κύλιση στις εφαρμογές σας και αναζητήστε εφαρμογές που δεν αναγνωρίζετε ή δεν χρησιμοποιείτε και, στη συνέχεια, καταργήστε τις από το τηλέφωνό σας.
Δώστε μεγάλη προσοχή σε λιγότερο γνωστά παιχνίδια, εξοικονόμηση μπαταριών, "καθαριστικά" και εφαρμογές που ισχυρίζονται ότι σας προστατεύουν από διάφορες απειλές

Αφαίρεση ιού Worm Βήμα 33 Βήμα 2. Εκκινήστε την εφαρμογή Ρυθμίσεις και επιλέξτε "Safari"
Εάν αντιμετωπίζετε αναδυόμενες διαφημίσεις ή το Safari συνεχίζει να σας ανακατευθύνει σε λάθος ιστότοπο, ενδέχεται να υπάρχει κάτι περίεργο στα δεδομένα περιήγησής σας.

Αφαίρεση ιού σκουληκιών Βήμα 34 Βήμα 3. Πατήστε "Εκκαθάριση ιστορικού και δεδομένων ιστότοπου"
Σε παλαιότερες εκδόσεις του iOS, πατήστε "Εκκαθάριση cookie και δεδομένων".

Αφαίρεση ιού Worm Βήμα 35 Βήμα 4. Επιστρέψτε στις ρυθμίσεις του Safari στην εφαρμογή Ρυθμίσεις και, στη συνέχεια, επιλέξτε "Για προχωρημένους"

Αφαίρεση ιού Worm Βήμα 36 Βήμα 5. Πατήστε "Δεδομένα ιστότοπου" και έπειτα "Κατάργηση όλων των δεδομένων ιστότοπου"

Αφαίρεση ιού σκουληκιών Βήμα 37 Βήμα 6. Κρατήστε πατημένο το κουμπί λειτουργίας και ύπνου/αφύπνισης για να κάνετε επανεκκίνηση του iPhone
Όταν το τηλέφωνο επιστρέψει στην αρχική οθόνη, δοκιμάστε να χρησιμοποιείτε το πρόγραμμα περιήγησης ιστού κανονικά. Εφόσον έχετε αφαιρέσει την κακή εφαρμογή και έχετε διαγράψει όλα τα δεδομένα ιστού, το τηλέφωνό σας θα πρέπει να είναι απαλλαγμένο από κακόβουλο λογισμικό.
Εάν εξακολουθείτε να αντιμετωπίζετε συμπτώματα, δημιουργήστε αντίγραφα ασφαλείας και επαναφέρετε το iPhone σας

Αφαίρεση ιού Worm Βήμα 38 Βήμα 7. Μείνετε ασφαλείς στο μέλλον
Δεν υπάρχει ανάγκη εγκατάστασης προστασίας από ιούς ή προστασίας από ιούς από το iPhone σας. Απλά πρέπει να ξέρετε τι να ψάξετε.
- Μην κάνετε κλικ σε αναδυόμενα παράθυρα που ισχυρίζονται ότι έχετε κακόβουλο λογισμικό. Αυτά τα μηνύματα δεν θα έρθουν ποτέ από το ίδιο το iPhone-είναι πάντα διαφημίσεις, ακόμη και όταν φαίνονται πολύ πειστικές.
- Πριν από τη λήψη μιας εφαρμογής, διαβάστε τις κριτικές και τις αξιολογήσεις της στο App Store.
Βίντεο - Χρησιμοποιώντας αυτήν την υπηρεσία, ορισμένες πληροφορίες ενδέχεται να κοινοποιηθούν στο YouTube
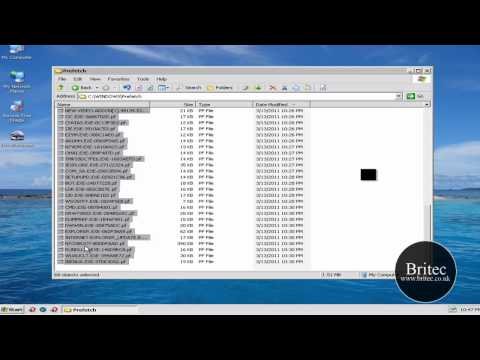
Συμβουλές
- Ποτέ μην ανοίγετε συνημμένο email από χρήστη που δεν εμπιστεύεστε.
- Εάν οι άνθρωποι λαμβάνουν μηνύματα ηλεκτρονικού ταχυδρομείου από εσάς που δεν στείλατε, μπορεί να είναι σκουλήκι. Ωστόσο, κάποιος μπορεί να έχει σπάσει τον κωδικό πρόσβασης ηλεκτρονικού ταχυδρομείου σας. Ελέγξτε τους λογαριασμούς αλληλογραφίας σας στο Web ή επικοινωνήστε με τον διαχειριστή του λογαριασμού email σας.
- Αποφύγετε τη λήψη αρχείων και εφαρμογών από ιστότοπους που δεν αναγνωρίζετε.







