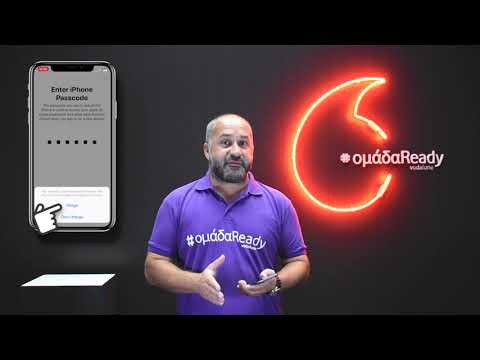Αυτό το wikiHow σας διδάσκει πώς να εκτυπώνετε φωτογραφίες, έγγραφα, μηνύματα ηλεκτρονικού ταχυδρομείου και πολλά άλλα από το iPhone σας. Μπορείτε να εκτυπώσετε ασύρματα εάν έχετε εκτυπωτή συμβατό με AirPrint ή μπορείτε να χρησιμοποιήσετε μια εφαρμογή εκτύπωσης για να παρέχετε μια διεπαφή με άλλους εκτυπωτές.
Βήματα
Μέθοδος 1 από 2: Εκτύπωση ασύρματα

Βήμα 1. Βεβαιωθείτε ότι έχετε έναν εκτυπωτή που υποστηρίζει AirPrint
Μπορείτε να ελέγξετε ξανά την καταλληλότητα του εκτυπωτή σας για να βεβαιωθείτε ότι θα σας επιτρέψει να εκτυπώνετε ασύρματα από το iPhone σας.
- Ο εκτυπωτής και το τηλέφωνό σας πρέπει να είναι συνδεδεμένοι στο ίδιο δίκτυο Wi-Fi.
- Εάν δεν είστε κάτοχος συμβατού εκτυπωτή AirPrint, μπορείτε ακόμα να χρησιμοποιήσετε το AirPrint βρίσκοντας ένα δίκτυο που διαθέτει εκτυπωτή που υποστηρίζει AirPrint στο χώρο εργασίας, στο σχολείο σας κ.λπ.
- Ο εκτυπωτής σας μπορεί να χρειαστεί να ρυθμιστεί για να μπορείτε να εκτυπώνετε ασύρματα. Δεδομένου ότι αυτή η διαδικασία θα διαφέρει ανάλογα με το μοντέλο του εκτυπωτή σας, συμβουλευτείτε το εγχειρίδιο του εκτυπωτή σας για να δείτε τι πρέπει να κάνετε για να ρυθμίσετε τον εκτυπωτή σας.

Βήμα 2. Ανοίξτε μια εφαρμογή iPhone που υποστηρίζει AirPrint
Οι περισσότερες εφαρμογές της Apple ταιριάζουν σε αυτήν την κατηγορία, συμπεριλαμβανομένων των Mail, Safari και iPhoto. Μπορείτε επίσης να εκτυπώσετε μηνύματα ηλεκτρονικού ταχυδρομείου, έγγραφα και εικόνες από το τηλέφωνό σας.
Για παράδειγμα, άνοιγμα Φωτογραφίες για να εκτυπώσετε μια φωτογραφία.

Βήμα 3. Ανοίξτε το στοιχείο που θέλετε να εκτυπώσετε
Εάν προσπαθείτε να εκτυπώσετε μια φωτογραφία ή σημείωση, για παράδειγμα, πατήστε το εν λόγω στοιχείο.

Βήμα 4. Πατήστε το κουμπί "Κοινή χρήση"
Είναι ένα κουτί με ένα βέλος προς τα πάνω σε μία από τις γωνίες της οθόνης του τηλεφώνου σας.
- Για παράδειγμα, το κουμπί "Κοινή χρήση" βρίσκεται στην κάτω αριστερή γωνία της οθόνης όταν έχετε ανοίξει μια εικόνα Φωτογραφίες και στην επάνω δεξιά γωνία της οθόνης όταν έχετε ανοίξει μια σημείωση Σημειώσεις.
- Αν προσπαθείτε να εκτυπώσετε ένα μήνυμα ηλεκτρονικού ταχυδρομείου, θα πατήσετε αντ 'αυτού το κουμπί που βλέπει προς τα πίσω στο κάτω μέρος της οθόνης (δεξιά από το εικονίδιο του κάδου απορριμμάτων).

Βήμα 5. Πατήστε Εκτύπωση
Βρίσκεται στην κάτω σειρά επιλογών στο αναδυόμενο μενού κουμπιού "Κοινή χρήση". Ανάλογα με το στοιχείο που προσπαθείτε να εκτυπώσετε, ίσως χρειαστεί να σύρετε προς τα αριστερά σε αυτήν τη σειρά επιλογών για να δείτε το Τυπώνω επιλογή.
Για ένα μήνυμα ηλεκτρονικού ταχυδρομείου, απλώς πατήστε Τυπώνω στο κάτω μέρος του αναδυόμενου μενού.

Βήμα 6. Πατήστε Επιλογή εκτυπωτή
Βρίσκεται στο πάνω μέρος της οθόνης. Με αυτόν τον τρόπο το iPhone σας θα σαρώσει για εκτυπωτή στο ασύρματο δίκτυό σας. εφόσον έχετε συνδεδεμένο εκτυπωτή AirPrint, το όνομά του θα εμφανίζεται στο μενού εδώ.
Μπορείτε επίσης να πατήσετε - ή + κάτω από το Επιλέξτε Εκτυπωτής επιλογή για μείωση ή αύξηση του αριθμού των αντιγράφων που θέλετε να εκτυπώσετε ή μπορείτε να πατήσετε μεμονωμένες σελίδες ενός εγγράφου πολλαπλών σελίδων για να τα επιλέξετε ή να τα αποεπιλέξετε για εκτύπωση.

Βήμα 7. Πατήστε το όνομα του εκτυπωτή σας
Θα εμφανιστεί στην οθόνη μετά από λίγα λεπτά.

Βήμα 8. Πατήστε Εκτύπωση
Βρίσκεται στην επάνω δεξιά γωνία της οθόνης. Με αυτόν τον τρόπο θα ζητήσετε από τα επιλεγμένα στοιχεία σας να ξεκινήσουν την εκτύπωση από τον συνδεδεμένο εκτυπωτή σας.
Μέθοδος 2 από 2: Χρήση εφαρμογής εκτύπωσης

Βήμα 1. Ανοίξτε το App Store
Είναι η μπλε εφαρμογή με ένα λευκό "Α" φτιαγμένο από σκεύη γραφής πάνω της, που συνήθως βρίσκεται στην Αρχική οθόνη του iPhone σας.

Βήμα 2. Πατήστε Αναζήτηση
Βρίσκεται στην κάτω δεξιά γωνία και έχει ένα εικονίδιο μεγεθυντικού φακού από πάνω.

Βήμα 3. Πατήστε τη γραμμή αναζήτησης
Αυτή η επιλογή βρίσκεται στο επάνω μέρος της οθόνης.

Βήμα 4. Αναζητήστε εφαρμογές εκτύπωσης
Μπορείτε να το κάνετε πληκτρολογώντας "εφαρμογή εκτυπωτή" στη γραμμή αναζήτησης και πατώντας Αναζήτηση, ή μπορείτε να αναζητήσετε συγκεκριμένα μία από τις ακόλουθες εφαρμογές:
- Printer Pro - 6,99 $, αν και υπάρχει επίσης δωρεάν έκδοση ("lite"). Το Printer Pro θα εκτυπώσει στους περισσότερους εκτυπωτές και έχει επίσης μια έκδοση επιφάνειας εργασίας στην οποία μπορείτε να συγχρονίσετε την εφαρμογή για να εκτυπώσετε περισσότερα έγγραφα από το iPhone σας.
- Brother iPrint & Scan - Δωρεάν. Λειτουργεί με μυριάδες διαφορετικούς εκτυπωτές.
- Τηλεχειριστήριο εκτυπωτή HP All-in-One-Δωρεάν. Λειτουργεί με εκτυπωτές HP από το 2010 και μετά.
- Canon PRINT Inkjet/SELPHY - Δωρεάν. Λειτουργεί μόνο με εκτυπωτές Canon.

Βήμα 5. Πατήστε Μετάβαση στα δεξιά της επιλεγμένης εφαρμογής σας
Εάν αγοράζετε μια εφαρμογή, αυτό το κουμπί θα αντικατασταθεί από το κόστος της εφαρμογής.

Βήμα 6. Πατήστε Εγκατάσταση
Θα βρίσκεται στην ίδια τοποθεσία με το Παίρνω κουμπί.

Βήμα 7. Εισαγάγετε τον κωδικό πρόσβασης Apple ID σας
Με αυτόν τον τρόπο, η εφαρμογή σας θα ξεκινήσει τη λήψη.
- Εάν έχετε συνδεθεί πρόσφατα στο App Store, δεν θα χρειαστεί να εκτελέσετε αυτό το βήμα.
- Εάν το iPhone σας χρησιμοποιεί Touch ID, ενδέχεται να μπορείτε να χρησιμοποιήσετε το δακτυλικό σας αποτύπωμα εδώ.

Βήμα 8. Ανοίξτε την εφαρμογή εκτυπωτή και ακολουθήστε τις οδηγίες εγκατάστασης
Ενώ αυτή η διαδικασία θα διαφέρει ανάλογα με την εφαρμογή που κατεβάσατε και τον εκτυπωτή που χρησιμοποιείτε, οι περισσότερες περιπτώσεις συνεπάγονται τη διασφάλιση του εκτυπωτή σας στο διαδίκτυο, την προσθήκη του εκτυπωτή στην εφαρμογή του τηλεφώνου σας και τη ρύθμιση των προτιμήσεων (π.χ. προεπιλεγμένη μαύρη εκτύπωση) και-λευκό ή έγχρωμο).

Βήμα 9. Ανοίξτε το στοιχείο που θέλετε να εκτυπώσετε
Εάν προσπαθείτε να εκτυπώσετε μια φωτογραφία ή σημείωση, για παράδειγμα, πατήστε το εν λόγω στοιχείο.

Βήμα 10. Πατήστε το κουμπί "Κοινή χρήση"
Είναι ένα κουτί με ένα βέλος προς τα πάνω σε μία από τις γωνίες της οθόνης του τηλεφώνου σας.

Βήμα 11. Σύρετε προς τα αριστερά στην κάτω σειρά επιλογών
Αυτές οι επιλογές περιλαμβάνουν πράγματα όπως αντίγραφο και Τυπώνω.

Βήμα 12. Πατήστε…
Βρίσκεται στην άκρη δεξιά πλευρά της κάτω σειράς επιλογών. Με αυτόν τον τρόπο θα εμφανιστεί μια λίστα εφαρμογών που μπορείτε να χρησιμοποιήσετε με την επιλεγμένη επιλογή σας.

Βήμα 13. Σύρετε την επιθυμητή εφαρμογή στη θέση "On" (δεξιά)
Με αυτόν τον τρόπο θα το ενεργοποιήσετε για χρήση με την τρέχουσα εφαρμογή σας (π.χ. Φωτογραφίες).
- Εάν δεν βλέπετε την εφαρμογή που αναφέρεται εδώ, θα πρέπει να ανοίξετε το έγγραφο ή το αρχείο σας μέσα από την ίδια την εφαρμογή.
- Η επιλεγμένη εφαρμογή σας ενδέχεται να μην υποστηρίζει την τοποθεσία ή τον τύπο αρχείου που προσπαθείτε να εκτυπώσετε (για παράδειγμα, το Σημειώσεις η εφαρμογή δεν υποστηρίζεται από ορισμένες εφαρμογές εκτυπωτή).

Βήμα 14. Πατήστε Τέλος
Βρίσκεται στην επάνω δεξιά γωνία της οθόνης,

Βήμα 15. Πατήστε το όνομα της εφαρμογής σας
Θα πρέπει τώρα να εμφανίζεται στην κάτω σειρά εφαρμογών. Με αυτόν τον τρόπο θα ανοίξει η εφαρμογή.

Βήμα 16. Ακολουθήστε τις οδηγίες που εμφανίζονται στην οθόνη
Στις περισσότερες περιπτώσεις, θα πρέπει απλώς να προσαρμόσετε τυχόν ρυθμίσεις για το εν λόγω αρχείο (π.χ., αριθμό σελίδων) και, στη συνέχεια, να πατήσετε a Τυπώνω κουμπί. Όσο ο εκτυπωτής σας είναι ενεργοποιημένος και συνδεδεμένος στο Διαδίκτυο, το έγγραφό σας θα πρέπει να ξεκινά την εκτύπωση.