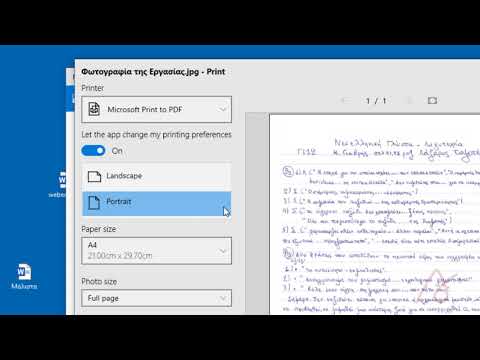Ένας από τους πιο δημοφιλείς τρόπους προβολής εγγράφων στο Διαδίκτυο είναι η μορφή Portable Document Format (PDF) που αναπτύχθηκε από την Adobe Systems. Αυτός ο τύπος αρχείου συμπιέζει τις πληροφορίες σε μικρότερα μεγέθη που είναι ευκολότερο να αποστέλλονται μέσω ηλεκτρονικού ταχυδρομείου και να ανοίγονται από ιστότοπους. Το μόνο που χρειάζεται ένα άτομο για την προβολή PDF είναι το Adobe Acrobat Reader, μια δωρεάν λήψη από τον ιστότοπο της Adobe. Τα άτομα που θέλουν να δημιουργήσουν και να επεξεργαστούν αρχεία PDF πρέπει να διαθέτουν λογισμικό Adobe Acrobat. Μάθετε πώς να χρησιμοποιείτε το Adobe Acrobat για να χειρίζεστε και να διαχειρίζεστε αρχεία PDF.
Βήματα

Βήμα 1. Ανοίξτε το πρόγραμμα λογισμικού Acrobat μετά την εγκατάσταση και ρυθμίστε το
- Εάν εργάζεστε με νεότερη έκδοση του Adobe Acrobat, ενδέχεται να δείτε ένα παράθυρο καλωσορίσματος που προσφέρει δύο κύριες επιλογές: άνοιγμα πρόσφατου αρχείου ή δημιουργία PDF.
- Εάν η έκδοσή σας δεν διαθέτει παράθυρο καλωσορίσματος, μπορείτε να ξεκινήσετε επιλέγοντας την επιλογή "Δημιουργία" στην ενότητα "Αρχείο" στη γραμμή εργαλείων.

Βήμα 2. Δημιουργήστε ένα PDF κάνοντας κλικ σε αυτήν την επιλογή
- Ανοίγει ένα πλαίσιο διαλόγου που σας επιτρέπει να επιλέξετε το έγγραφο που θέλετε να μετατρέψετε σε αρχείο PDF.
- Ένα αναπτυσσόμενο παράθυρο εμφανίζει τις πολλές μορφές αρχείων που μπορούν να μετατραπούν σε PDF.

Βήμα 3. Δημιουργήστε ένα χαρτοφυλάκιο PDF, έναν τρόπο αποθήκευσης εγγράφων, όταν κάνετε κλικ στο "Δημιουργία χαρτοφυλακίου PDF
- Επιλέξτε από 5 διαθέσιμες επιλογές διάταξης ή εισαγάγετε μια προσαρμοσμένη διάταξη για το χαρτοφυλάκιό σας.
- Κάντε κλικ στην επιλογή "Προσθήκη αρχείων" για να ξεκινήσετε την προσθήκη αρχείων στο χαρτοφυλάκιο.
- Πραγματοποιήστε τροποποιήσεις στο χαρτοφυλάκιο όπως απαιτείται.
- Αποθηκεύστε το αρχείο PDF.

Βήμα 4. Συνδυάστε μεμονωμένα αρχεία PDF σε ένα μόνο έγγραφο επιλέγοντας "Συνδυάστε αρχεία σε PDF
- Όταν ανοίξει ένα παράθυρο διαλόγου, επιλέξτε "Προσθήκη αρχείων".
- Αφού επιλέξετε αρχεία, κάντε κλικ στην επιλογή "Συνδυασμός αρχείων".
- Το νέο έγγραφο PDF ανοίγει με σελιδοδείκτες για κάθε αρχικό αρχείο.

Βήμα 5. Δημιουργήστε μια φόρμα PDF όταν επιλέξετε "Δημιουργία φόρμας PDF
- Ανοίγει ένα πλαίσιο διαλόγου που σας επιτρέπει να επιλέξετε την πηγή, είτε ένα ανοιχτό έγγραφο, είτε επιλέγοντας ένα έγγραφο είτε σαρώνοντας μια φόρμα.
- Κάντε την επιλογή σας και κάντε κλικ στο "Επόμενο".
- Το Adobe Acrobat θα μετατρέψει τη φόρμα σε PDF και στη συνέχεια θα σας μεταφέρει στη σελίδα επεξεργασίας φόρμας.
- Πραγματοποιήστε τις απαραίτητες τροποποιήσεις φόρμας πριν αποθηκεύσετε τη νέα φόρμα PDF.

Βήμα 6. Επεξεργαστείτε PDF ανοίγοντας το έγγραφο που θέλετε να επεξεργαστείτε

Βήμα 7. Εάν χρησιμοποιείτε το Acrobat X, κάντε κλικ στο παράθυρο Εργαλεία στη δεξιά πλευρά της γραμμής εργαλείων
Για προηγούμενες εκδόσεις, επιλέξτε την επιλογή "Εργαλεία" ή "Σύνθετες" στην κύρια γραμμή εργαλείων.

Βήμα 8. Επιλέξτε τις επιλογές επεξεργασίας σελίδας που σας ενδιαφέρουν:
περιστροφή, διαγραφή, εξαγωγή, αντικατάσταση, περικοπή ή διάσπαση μιας σελίδας σε ένα έγγραφο.
Μπορείτε επίσης να εισαγάγετε σελίδες ή να αλλάξετε τον σχεδιασμό της σελίδας στην επεξεργασία σελίδων

Βήμα 9. Αλλάξτε περιεχόμενο επεξεργάζοντας PDF από το παράθυρο Εργαλεία
- Οι επιλογές επεξεργασίας περιεχομένου σάς επιτρέπουν να προσθέσετε έναν σελιδοδείκτη ή να επισυνάψετε αρχεία, να επεξεργαστείτε αντικείμενα και κείμενο και να επεξεργαστείτε διαδραστικά αντικείμενα στο αρχείο PDF.
- Επισημάνετε το κείμενο και κάντε δεξί κλικ για να κάνετε αλλαγές μορφοποίησης στο κείμενο.

Βήμα 10. Συνεργαστείτε με άλλους μέσω των ακόλουθων επιλογών:
- Οι κοινές κριτικές επιτρέπουν στον χρήστη να ρυθμίσει και να προσκαλέσει κριτικές. Οι αναθεωρητές μπορούν να σχολιάζουν ο ένας τις κριτικές του άλλου.
- Χρησιμοποιήστε το Acrobat Connect/Collaborate Live (πρόσθετο λογισμικό) για να επιλέξετε το κουμπί "Έναρξη συνάντησης" και πραγματοποιήστε μια συνδιάσκεψη ιστού σε πραγματικό χρόνο για έως και 15 άτομα.

Βήμα 11. Προσθέστε επιλογές πολυμέσων σε αρχεία PDF
Presentχος, ταινίες και παρουσιάσεις πολυμέσων μπορούν να ενσωματωθούν ή να ενσωματωθούν σε αρχεία PDF.
- Επιλέξτε "Εργαλεία" από τη γραμμή εργαλείων ή το παράθυρο εργασιών εργαλείων.
- Στην ενότητα "Σύνθετη επεξεργασία/προσθήκη ή επεξεργασία διαδραστικού αντικειμένου> πολυμέσα", θα βρείτε επιλογές για ήχο και ταινίες.
- Σχεδιάστε ένα ορθογώνιο στο PDF για να εμφανιστεί πότε θέλετε να λειτουργεί το συγκεκριμένο εργαλείο πολυμέσων.
- Βρείτε το αρχείο ήχου ή ταινίας που θέλετε να χρησιμοποιήσετε.
- Βεβαιωθείτε ότι είναι επιλεγμένο το στοιχείο "Ενσωμάτωση περιεχομένου στο έγγραφο".
- Κάντε κλικ στο "OK".