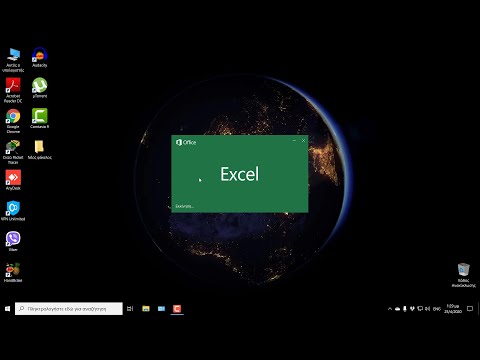Αυτό το wikiHow σας διδάσκει πώς να χρησιμοποιείτε ένα φίλτρο στα Υπολογιστικά φύλλα Google για iPhone ή iPad. Τα φίλτρα είναι ένας καλός τρόπος για να ταξινομήσετε και να οργανώσετε δεδομένα στα Υπολογιστικά φύλλα Google. Μπορείτε να δημιουργήσετε ένα φίλτρο για να ταξινομήσετε τη σειρά των σειρών ή να δημιουργήσετε φίλτρα υπό όρους, ρυθμίζοντας μοναδικούς κανόνες για την προβολή των δεδομένων σας με ενδιαφέροντες τρόπους.
Βήματα
Μέρος 1 από 3: Δημιουργία φίλτρου

Βήμα 1. Ανοίξτε τα Υπολογιστικά φύλλα Google
Είναι το εικονίδιο του πράσινου χαρτιού με τα 6 κελιά του πίνακα στη μέση.

Βήμα 2. Ανοίξτε το έγγραφο Φύλλο Google

Βήμα 3. Πατήστε ⋯
Είναι το εικονίδιο με τις τρεις κουκκίδες στην επάνω δεξιά γωνία.

Βήμα 4. Πατήστε Δημιουργία φίλτρου
Όλα τα κελιά που ισχύουν για το φίλτρο θα επισημανθούν με πράσινο χρώμα.
Μέρος 2 από 3: Ταξινόμηση του φίλτρου

Βήμα 1. Πατήστε το κουμπί φίλτρου στο επάνω κελί
Είναι το εικονίδιο με τις τρεις κάθετες γραμμές που σχηματίζουν ένα τρίγωνο μέσα στο κελί.

Βήμα 2. Πατήστε A → Z ή Z → A για να αλλάξετε τα δεδομένα της παραγγελίας.

Βήμα 3. Πατήστε μια τιμή στη λίστα στο κάτω μέρος
Αυτό θα καταργήσει την επιλογή τυχόν τιμών στη λίστα. Τυχόν μη επιλεγμένα στοιχεία δεν θα εμφανίζονται με το φίλτρο ενεργοποιημένο.
Αγγίξτε ξανά την τιμή για να την προσθέσετε ξανά στη λίστα
Μέρος 3 από 3: Δημιουργία φίλτρου υπό όρους

Βήμα 1. Πατήστε τη γραμμή συνθηκών δίπλα στο εικονίδιο ρυθμίσεων
Προς το παρόν θα πρέπει να γράφει "Χωρίς προϋπόθεση".

Βήμα 2. Πατήστε ▾ Κανένα
Βρίσκεται στην επικεφαλίδα "Φίλτρο στοιχείων εάν". Αυτό θα ανοίξει μια αναπτυσσόμενη λίστα με τις επιλογές συνθήκης.

Βήμα 3. Επιλέξτε μια συνθήκη για να φιλτράρετε τα δεδομένα κατά
Μπορείτε να επιλέξετε:
- Το κελί είναι άδειο
- Το κελί δεν είναι άδειο
- Το κείμενο περιέχει
- Το κείμενο δεν περιέχει
- Το κείμενο ξεκινά με

Βήμα 4. Εισαγάγετε μια τιμή για την κατάστασή σας
Για παράδειγμα, εάν επιλέξατε "Το κείμενο ξεκινά με", μπορείτε να εισαγάγετε "J" κάτω για να φιλτράρετε τη λίστα για τις γραμμές που έχουν κελιά με κείμενο που ξεκινά με "J" στην επιλεγμένη στήλη.

Βήμα 5. Πατήστε το σημάδι ελέγχου δίπλα στο στοιχείο "Φιλτράρισμα κατά συνθήκη"
Αυτό ισχύει για το φίλτρο υπό όρους. Μόνο οι γραμμές με τις προϋποθέσεις που καθορίσατε θα εμφανιστούν στο φύλλο.

Βήμα 6. Πατήστε ⋯ και επιλέξτε "Κατάργηση φίλτρου" για να σταματήσετε να χρησιμοποιείτε το φίλτρο
Κοινοτική Ε & Α
Αναζήτηση Προσθήκη νέας ερώτησηςΑποβολή ερώτησης 200 χαρακτήρες που απομένουν Συμπεριλάβετε τη διεύθυνση email σας για να λάβετε ένα μήνυμα όταν απαντηθεί αυτή η ερώτηση. υποβάλλουν