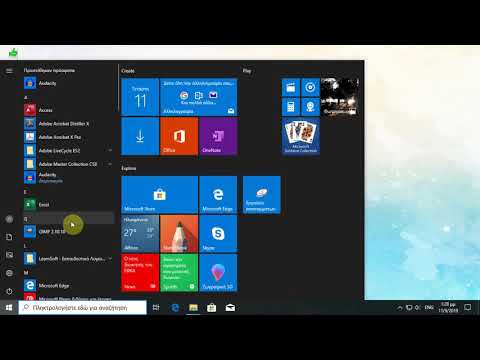Αυτό το wikiHow σας διδάσκει πώς να εγκαταστήσετε και να ενεργοποιήσετε το εργαλείο ανάλυσης δεδομένων στη γραμμή εργαλείων δεδομένων σας στο Microsoft Excel, χρησιμοποιώντας έναν υπολογιστή.
Βήματα
Μέθοδος 1 από 2: Χρήση των Windows

Βήμα 1. Ανοίξτε το αρχείο Excel που θέλετε να αναλύσετε
Βρείτε το αρχείο Excel που θέλετε να επεξεργαστείτε στον υπολογιστή σας και ανοίξτε το.

Βήμα 2. Κάντε κλικ στην καρτέλα Αρχείο
Αυτό το κουμπί βρίσκεται δίπλα Σπίτι στην επάνω αριστερή γωνία του παραθύρου της εφαρμογής. Θα ανοίξει η σελίδα πληροφοριών.

Βήμα 3. Κάντε κλικ στην επιλογή Επιλογές στο αριστερό πλαίσιο
Θα το βρείτε στο κάτω μέρος του πράσινου πίνακα μενού στην αριστερή πλευρά της οθόνης σας. Θα ανοίξει ένα νέο αναδυόμενο παράθυρο.

Βήμα 4. Κάντε κλικ στην επιλογή Πρόσθετα στο αναδυόμενο μενού
Αυτή η επιλογή είναι μεταξύ Γραμμή εργαλείων γρήγορης πρόσβασης και Trust Center στην αριστερή πλευρά του αναδυόμενου παραθύρου.

Βήμα 5. Επιλέξτε Analysis ToolPak στη λίστα
Βρείτε αυτήν την επιλογή στη λίστα Πρόσθετα και κάντε κλικ σε αυτήν.

Βήμα 6. Κάντε κλικ στο κουμπί Μετάβαση
Αυτό το κουμπί βρίσκεται στο κάτω μέρος του αναδυόμενου παραθύρου. Θα ανοίξει ένα νέο αναδυόμενο παράθυρο.

Βήμα 7. Επιλέξτε το πλαίσιο δίπλα στο Analysis ToolPak
Βρείτε αυτήν την επιλογή στο αναδυόμενο παράθυρο Πρόσθετα και βεβαιωθείτε ότι το πλαίσιο δίπλα του είναι επιλεγμένο.

Βήμα 8. Κάντε κλικ στο κουμπί OK
Αυτό το κουμπί βρίσκεται στην επάνω δεξιά γωνία του παραθύρου Πρόσθετα. Αυτό θα προσθέσει το Ανάλυση δεδομένων εργαλείο στη γραμμή εργαλείων δεδομένων σας.
Μέθοδος 2 από 2: Χρήση Mac

Βήμα 1. Ανοίξτε το αρχείο Excel που θέλετε να αναλύσετε
Βρείτε το αρχείο Excel που θέλετε να επεξεργαστείτε στον υπολογιστή σας και ανοίξτε το.

Βήμα 2. Κάντε κλικ στην καρτέλα Εργαλεία στη γραμμή μενού
Αυτό το κουμπί βρίσκεται ανάμεσα Μορφή και Δεδομένα στη γραμμή μενού στο επάνω μέρος της οθόνης σας. Θα ανοίξει ένα αναπτυσσόμενο μενού.

Βήμα 3. Κάντε κλικ στην επιλογή Πρόσθετα στο μενού Εργαλεία
Αυτό θα ανοίξει μια λίστα με όλα τα διαθέσιμα πρόσθετα σε ένα νέο αναδυόμενο παράθυρο.

Βήμα 4. Επιλέξτε το πλαίσιο δίπλα στο Analysis ToolPak
Βρείτε αυτήν την επιλογή στο αναδυόμενο παράθυρο Πρόσθετα και βεβαιωθείτε ότι το πλαίσιο δίπλα του είναι επιλεγμένο.

Βήμα 5. Κάντε κλικ στο κουμπί OK
Αυτό το κουμπί βρίσκεται στην κάτω δεξιά γωνία του παραθύρου Πρόσθετα. Θα προσθέσει το Ανάλυση δεδομένων εργαλείο στη γραμμή εργαλείων δεδομένων σας.