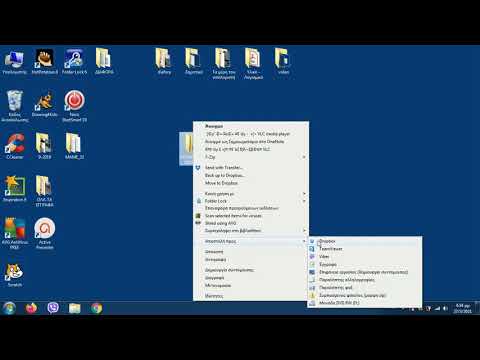Αν έχετε δοκιμάσει ποτέ να εκτυπώσετε ένα μεγάλο φύλλο εργασίας του Microsoft Excel, έχετε αναμφίβολα αντιμετωπίσει κάποιες αμήχανες εργασίες εκτύπωσης. Οι αυτόματες αλλαγές σελίδων του Excel δεν λαμβάνουν ακριβώς υπόψη τις προσαρμοσμένες προβολές δεδομένων σας. Για να ελέγξετε ακριβώς ποιες γραμμές και στήλες εμφανίζονται στις εκτυπωμένες σελίδες σας, θα πρέπει να εισαγάγετε μη αυτόματες αλλαγές σελίδας. Ευτυχώς, αυτό είναι απλό και εύκολο να απεικονιστεί στην προβολή του Excel Break Page.
Βήματα
Μέρος 1 από 2: Προετοιμασία του Excel

Βήμα 1. Ανοίξτε το υπολογιστικό φύλλο σας
Κάντε κλικ στο "Αρχείο", στη συνέχεια "Άνοιγμα" και μεταβείτε στο φάκελο που περιέχει το υπολογιστικό φύλλο σας. Κάντε διπλό κλικ στο όνομα του αρχείου για να το δείτε στο Excel.

Βήμα 2. Ανοίξτε τις επιλογές ρύθμισης σελίδας
Κάντε κλικ στην καρτέλα "Διάταξη σελίδας" στο επάνω μέρος της οθόνης και εντοπίστε την ομάδα που ονομάζεται "Ρύθμιση σελίδας". Για να δείτε τις επιλογές, κάντε κλικ στο μικρό βέλος στην κάτω δεξιά γωνία της ομάδας Ρύθμιση σελίδας.

Βήμα 3. Ενεργοποίηση προσαρμοσμένης κλιμάκωσης
Στην καρτέλα "Σελίδα" των επιλογών Ρύθμιση σελίδας, εντοπίστε την ενότητα που ονομάζεται "Κλιμάκωση". Επιλέξτε "Προσαρμογή σε:" και αλλάξτε το ποσοστό σε
100%
Το Κάντε κλικ στο "OK" για να αποθηκεύσετε αυτήν τη ρύθμιση.

Βήμα 4. Εισαγάγετε την προβολή Αλλαγής σελίδας
Αυτή η προβολή σάς επιτρέπει να δείτε πού συμβαίνουν αυτόματα σπασίματα σελίδας (υποδεικνύονται με μπλε διακεκομμένες γραμμές). Το να γνωρίζετε πού συμβαίνουν τα αυτόματα σπασίματα σελίδας θα σας βοηθήσει να τοποθετήσετε σωστά τις νέες αλλαγές σελίδας. Κάντε κλικ στην καρτέλα "Προβολή" και επιλέξτε "Προεπισκόπηση διακοπή σελίδας" από την ομάδα Προβολές βιβλίου εργασίας για να ξεκινήσει αυτή η προβολή.
Μέρος 2 από 2: Εισαγωγή και διαχείριση διακοπών

Βήμα 1. Κάντε κλικ στη γραμμή κάτω από την επιθυμητή οριζόντια τοποθεσία διακοπής σελίδας
Για παράδειγμα, εάν θέλετε να τοποθετήσετε μια οριζόντια αλλαγή σελίδας μεταξύ των γραμμών 4 και 5, επιλέξτε τη γραμμή 5.

Βήμα 2. Εισαγάγετε το οριζόντιο σπάσιμο σελίδας
Επιστρέψτε στην καρτέλα "Διάταξη σελίδας" και κάντε κλικ στο βέλος κάτω από το εικονίδιο "Διακοπές". Από τις επιλογές, επιλέξτε "Εισαγωγή διακοπή σελίδας". Μια παχιά γραμμή θα εμφανιστεί εκεί που εισήχθη το χειροκίνητο σπάσιμο.

Βήμα 3. Επιλέξτε τη στήλη στα δεξιά της επιθυμητής διακοπής γραμμής
Εάν θέλετε να εισαγάγετε μια κατακόρυφη διακοπή γραμμής μεταξύ των στηλών C και D, για παράδειγμα, επιλέξτε τη στήλη D.

Βήμα 4. Εισαγάγετε την κατακόρυφη αλλαγή σελίδας
Στην καρτέλα "Διάταξη σελίδας", κάντε κλικ στο βέλος κάτω από το εικονίδιο "Διακοπές" και, στη συνέχεια, επιλέξτε "Εισαγωγή διακοπή σελίδας". Μια παχιά κάθετη γραμμή θα υποδεικνύει τη θέση του νέου σας διαλείμματος.

Βήμα 5. Μετακινήστε το διάλειμμα της σελίδας σας
Εάν αποφασίσετε ότι το σπάσιμο της σελίδας σας πρέπει να πραγματοποιηθεί σε διαφορετική τοποθεσία από αυτήν που την έχετε εισαγάγει αρχικά, κρατήστε το ποντίκι σας πάνω στο διάλειμμα μέχρι να εμφανιστεί ένα βέλος και μετά σύρετε το βέλος σε άλλη θέση.

Βήμα 6. Διαγράψτε μια αλλαγή σελίδας
Εάν αποφασίσετε ότι δεν θέλετε πλέον μια αλλαγή σελίδας που έχετε εισαγάγει, μπορείτε να διαγράψετε το διάλειμμα.
- Διαγραφή κατακόρυφου διαλείμματος: Επιλέξτε τη στήλη απευθείας στα δεξιά της κατακόρυφης αλλαγής σελίδας. Κάντε κλικ στο βέλος κάτω από το εικονίδιο "Διακοπές" και επιλέξτε "Κατάργηση διακοπή σελίδας".
- Διαγραφή οριζόντιου διαλείμματος γραμμής: Επιλέξτε τη στήλη ακριβώς κάτω από το οριζόντιο σπάσιμο σελίδας και, στη συνέχεια, κάντε κλικ στο βέλος κάτω από το εικονίδιο "Διακοπές". Επιλέξτε "Κατάργηση διακοπή σελίδας".

Βήμα 7. Επιστροφή στην κανονική προβολή
Εάν δεν θέλετε να βλέπετε τη σελίδα να σπάει ενώ εργάζεστε, κάντε κλικ στο μενού "Προβολή" στο επάνω μέρος της οθόνης και μετά επιλέξτε "Κανονικό". Μπορείτε να κάνετε εναλλαγή μεταξύ αυτών των δύο προβολών, όπως απαιτείται.
Συμβουλές
- Για να απαλλαγείτε από όλες τις αλλαγές σελίδας που έχουν εισαχθεί με το χέρι, ανοίξτε την καρτέλα "Διάταξη σελίδας" και κάντε κλικ στο βέλος κάτω από το εικονίδιο "Διακοπές". Επιλέξτε "Επαναφορά όλων των διακοπών γραμμών".
- Ενώ οι αυτόματες διακοπές γραμμής του Excel δεν μπορούν να μετακινηθούν ή να αφαιρεθούν, οι χειροκίνητες διακοπές θα τις παρακάμπτουν πάντα.