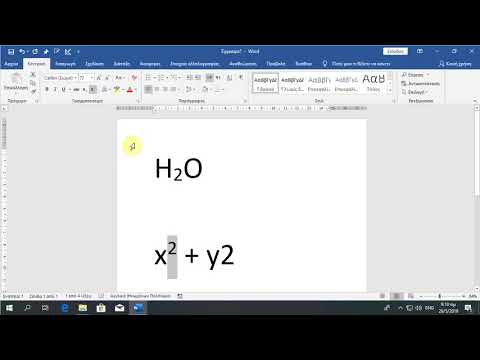Είναι εύκολο να κάνετε ένα βέλος στο Adobe Illustrator. Ακολουθήστε αυτά τα απλά βήματα και θα έχετε ένα βέλος για χρήση.
Βήματα

Βήμα 1. Ξεκινήστε από την κεφαλή του τριγώνου με τα βέλη
Χρησιμοποιήστε το εργαλείο Rounded Rectangle, ορίστε το σε μέγεθος 500x500 pixels γωνιακή ακτίνα 20 pixel

Βήμα 2. Κάντε ένα σχήμα τριγώνου χρησιμοποιώντας το Delete Anchor Point Tool, περιστρέψτε το τετράγωνό σας για τη γωνία 45
Κάντε κλικ στο τετράγωνο και, στη συνέχεια, κάντε κλικ στο σημείο που φαίνεται στην εικόνα, θα πάρετε και τρίγωνο.

Βήμα 3. Δημιουργήστε ένα νέο ορθογώνιο που θα είναι το σώμα του βέλους σας
Χρησιμοποιήστε το εργαλείο Rounded Rectangle, ορίστε το σε μέγεθος 600x400 pixels γωνιακή ακτίνα 20 pixel

Βήμα 4. Τοποθετήστε το ορθογώνιο σας όπως στην εικόνα και, στη συνέχεια, επιλέξτε και τα δύο και μεταβείτε στο pathfinder και κάντε κλικ στο κουμπί Προσθήκη σε σχήμα περιοχής για να συνδυάσετε και τα δύο κομμάτια σε ένα και, στη συνέχεια, κάντε κλικ στην επέκταση

Βήμα 5. Αντιγράψτε το βέλος σας για τρία κομμάτια και τοποθετήστε το σε διαφορετικά χρώματα για να είναι εύκολο να το καταλάβετε
από αυτήν την εικόνα το έβαλα σε μαύρο (το κύριο βέλος), μπλε (το εξωτερικό βέλος) και κόκκινο (σκιά βέλους)

Βήμα 6. Ορίστε το μπλε σας κάτω από το μαύρο και επεκτείνετε το όπως στην εικόνα, χρησιμοποιήστε το εργαλείο άμεσης επιλογής και μετακινήστε τα σημεία στη σωστή θέση (όπως φαίνεται σε μια εικόνα)

Βήμα 7. Επιλέξατε ένα κόκκινο και τοποθετήστε το όπως σε μια εικόνα, μετά από αυτό, στείλτε το πίσω κάνοντας κλικ σε αυτό και πατήστε δεξί κλικ> Τακτοποίηση> Αποστολή προς τα πίσω

Βήμα 8. Χρωματίστε το κύριο βέλος χρησιμοποιώντας το Gradient Tool, ορίστε τα χρώματα στα ακόλουθα:
πρώτο χρώμα στη θέση R = 101, G = 197, B = 220. δεύτερο χρώμα στη θέση R = 92, G = 192, B = 217. τρίτο χρώμα στη θέση, R = 72, G = 151, B = 197 ρυθμίστε το χτύπημα Λευκό κατά βάρος 4 pt

Βήμα 9. Αντιγράψτε το για ένα κομμάτι και δημιουργήστε ένα ορθογώνιο και τοποθετήστε το από τη μέση προς την κορυφή ενός βέλους, επιλέξτε όλα και μεταβείτε στο Pathfinder κάντε κλικ στο κουμπί Αφαίρεση από την περιοχή σχήματος και, στη συνέχεια, κάντε κλικ στην επέκταση

Βήμα 10. Τοποθετήστε το σε μια εικόνα, μετά από αυτό, χρωματίστε ένα μπλε ακολουθώντας στη θέση R = 19, G = 116, B = 158

Βήμα 11. Δημιουργήστε μια επισήμανση και σκιά για το βέλος σας χρησιμοποιώντας το εργαλείο Rounded Rectangle, τοποθετήστε το σε μακρύ και λεπτό μέγεθος και τοποθετήστε το στο περιθώριο του βέλους, χρωματίστε το σε Λευκό και στη συνέχεια κάντε το διαφανές περίπου 60 τοις εκατό
Σχετικά με τη σκιά, χρωματίστε την στο ίδιο χρώμα με τη μπλε και επίσης κάντε τη διαφανή περίπου 80 τοις εκατό

Βήμα 12. Δημιούργησε μια πίσω σκιά χρωματίζοντάς τη στη θέση R = 128, G = 128, B = 128, επέλεξε αυτό το μέρος και πήγαινε στο Effect> Blur> Gaussian Blur> Radius 16 pixels
Θα έχετε μια θολή σκιά.