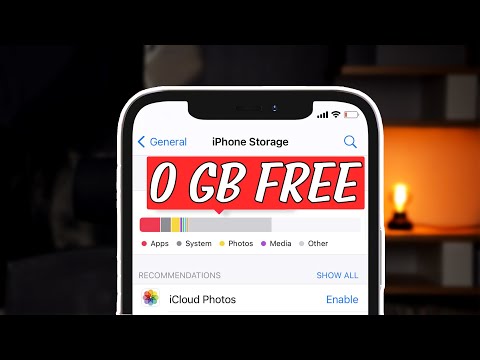Η αλλαγή του κωδικού πρόσβασης των Windows 8 μπορεί να βοηθήσει στην προστασία των προσωπικών σας δεδομένων και στη βελτίωση της ασφάλειας του υπολογιστή ή της συσκευής σας. Ο κωδικός πρόσβασης των Windows 8 μπορεί να αλλάξει στο μενού Λογαριασμοί στην περιοχή Ρυθμίσεις.
Βήματα
Μέθοδος 1 από 2: Αλλαγή του κωδικού πρόσβασης των Windows 8

Βήμα 1. Σύρετε προς τα μέσα από τη δεξιά πλευρά της οθόνης των Windows 8 και, στη συνέχεια, πατήστε "Ρυθμίσεις
”
Εάν χρησιμοποιείτε ποντίκι, τοποθετήστε το δείκτη του ποντικιού στην κάτω δεξιά γωνία της οθόνης σας, μετακινήστε το δείκτη του ποντικιού προς τα πάνω και, στη συνέχεια, κάντε κλικ στο "Ρυθμίσεις"

Βήμα 2. Κάντε κλικ ή πατήστε "Αλλαγή ρυθμίσεων υπολογιστή" και, στη συνέχεια, επιλέξτε "Λογαριασμοί
”

Βήμα 3. Επιλέξτε "Επιλογές σύνδεσης" και, στη συνέχεια, κάντε κλικ ή πατήστε "Αλλαγή" στην ενότητα Κωδικός πρόσβασης
Αυτό θα ανοίξει το παράθυρο "αλλαγή κωδικού πρόσβασης".

Βήμα 4. Πληκτρολογήστε τον τρέχοντα κωδικό πρόσβασής σας στο πεδίο "Παλιός κωδικός πρόσβασης"

Βήμα 5. Εισαγάγετε τον νέο κωδικό πρόσβασής σας στα πεδία που εμφανίζονται στην οθόνη και, στη συνέχεια, κάντε κλικ ή πατήστε «Επόμενο
”

Βήμα 6. Κάντε κλικ στο "Τέλος" όταν τα Windows 8 σας ενημερώσουν ότι ο κωδικός πρόσβασης έχει αλλάξει επιτυχώς
Ο κωδικός πρόσβασης των Windows 8 έχει πλέον ενημερωθεί.
Μέθοδος 2 από 2: Αλλαγή του κωδικού πρόσβασης των Windows 8 σε έναν τομέα

Βήμα 1. Πατήστε "Control" + "Alt" + "Delete" και μετά επιλέξτε "Αλλαγή κωδικού πρόσβασης
”
Εάν χρησιμοποιείτε tablet Windows 8, πατήστε παρατεταμένα το κουμπί Windows και, στη συνέχεια, πατήστε το κουμπί λειτουργίας και, στη συνέχεια, επιλέξτε "Αλλαγή κωδικού πρόσβασης"

Βήμα 2. Πληκτρολογήστε τον τρέχοντα κωδικό πρόσβασής σας στο πεδίο "Παλιός κωδικός πρόσβασης"

Βήμα 3. Εισαγάγετε τον νέο κωδικό πρόσβασής σας στα πεδία που εμφανίζονται στην οθόνη και, στη συνέχεια, κάντε κλικ ή πατήστε «Επόμενο
”

Βήμα 4. Κάντε κλικ στο "Τέλος" όταν τα Windows 8 σας ενημερώσουν ότι ο κωδικός πρόσβασης έχει αλλάξει επιτυχώς
Ο κωδικός πρόσβασης των Windows 8 έχει πλέον ενημερωθεί.