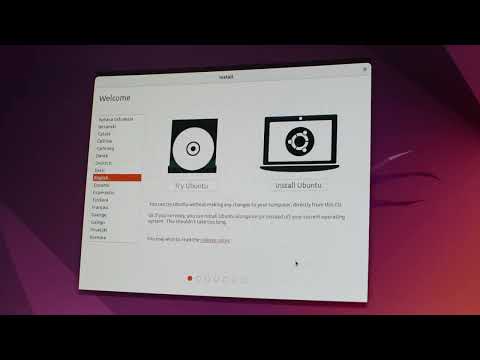Μερικές φορές, όταν προσπαθείτε να εγκαταστήσετε λογισμικό που τα Windows δεν μπορούν να επαληθεύσουν, ενδέχεται να δείτε αυτό το σφάλμα: "Αυτός ο εκδότης αποκλείστηκε από την εκτέλεση λογισμικού στο μηχάνημά σας". Εάν είστε βέβαιοι ότι θέλετε να συνεχίσετε να εκτελείτε αυτό το λογισμικό και δεν θα βλάψει τον υπολογιστή σας, πρέπει να επιτρέψετε στον εκδότη στα Windows. Σε παλαιότερες εκδόσεις των Windows, θα μπορούσατε να το κάνετε αυτό με ένα μόνο κλικ, αλλά στα Windows 10, δεν έχετε την επιλογή "να συνεχίσετε ούτως ή άλλως". Ευτυχώς, δεν χρειάζεται πολύς χρόνος για να ξεμπλοκάρετε έναν εκδότη, ώστε να μπορείτε να εγκαταστήσετε η εφαρμογή.
Βήματα

Βήμα 1. Πατήστε το κουμπί ⊞ Win+X ταυτόχρονα
Θα πρέπει να δείτε ένα μενού να εμφανίζεται στην κάτω αριστερή γωνία της οθόνης.

Βήμα 2. Επιλέξτε την επιλογή Γραμμή εντολών (Διαχειριστής)

Βήμα 3. Μεταβείτε στο πρόγραμμα και κάντε δεξί κλικ στο αρχείο εγκατάστασης (συνήθως.exe) με το ποντίκι, ενώ ταυτόχρονα πατάτε το κουμπί ⇧ Shift
Θα εμφανιστεί ένα άλλο μενού, από αυτό, επιλέξτε Αντιγραφή ως διαδρομή.

Βήμα 4. Επιστρέψτε στο παράθυρο της γραμμής εντολών και επικολλήστε τη διαδρομή που μόλις αντιγράψατε
Μπορείτε να κάνετε δεξί κλικ και να επιλέξετε επικόλληση ή να χρησιμοποιήσετε Ctrl+V στο πληκτρολόγιό σας.