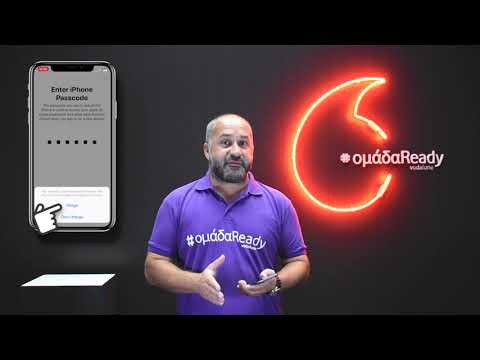Αυτό το wikiHow σας διδάσκει πώς να διαγράψετε μια συνομιλία Skype (ή ένα μήνυμα μέσα σε μια συνομιλία) από το iPhone ή το iPad σας.
Βήματα
Μέθοδος 1 από 2: Διαγραφή συνομιλίας

Βήμα 1. Ανοίξτε το Skype
Είναι ένα μπλε και άσπρο εικονίδιο με ένα "S" που συνήθως βρίσκεται στην αρχική οθόνη.
Εάν δεν είστε συνδεδεμένοι, εισαγάγετε το όνομα του λογαριασμού σύνδεσης στο Skype και μετά πατήστε το πλήκτρο βέλους για να συνεχίσετε. Εισαγάγετε τον κωδικό πρόσβασής σας και, στη συνέχεια, πατήστε Συνδεθείτε.

Βήμα 2. Επιλέξτε τη συνομιλία που θέλετε να διαγράψετε

Βήμα 3. Πατήστε το όνομα της συνομιλίας
Εάν πρόκειται για ομαδική συνομιλία, θα πατήσετε το όνομα της ομάδας στο επάνω μέρος της οθόνης. Εάν πρόκειται για συνομιλία με άτομο, πατήστε το όνομα αυτού του ατόμου.

Βήμα 4. Πατήστε Διαγραφή συνομιλίας

Βήμα 5. Πατήστε Διαγραφή για επιβεβαίωση
Αυτή η συνομιλία δεν θα εμφανίζεται πλέον στο Skype.
Μέθοδος 2 από 2: Διαγραφή μηνύματος από συνομιλία

Βήμα 1. Ανοίξτε το Skype
Είναι ένα μπλε και άσπρο εικονίδιο με ένα "S" που συνήθως βρίσκεται στην αρχική οθόνη.
Εάν δεν είστε συνδεδεμένοι, εισαγάγετε το όνομα του λογαριασμού σύνδεσης στο Skype και μετά πατήστε το πλήκτρο βέλους για να συνεχίσετε. Εισαγάγετε τον κωδικό πρόσβασής σας και, στη συνέχεια, πατήστε Συνδεθείτε.

Βήμα 2. Επιλέξτε τη συνομιλία που περιέχει το μήνυμα που θέλετε να διαγράψετε

Βήμα 3. Πατήστε παρατεταμένα το μήνυμα που θέλετε να διαγράψετε
Θα εμφανιστεί ένα μενού.

Βήμα 4. Πατήστε Διαγραφή
Αυτό αντικαθιστά το μήνυμα με το κείμενο "Αυτό το μήνυμα έχει καταργηθεί".
Εάν δεν βλέπετε την επιλογή "Διαγραφή", το χρονικό όριο για τη διαγραφή αυτού του μηνύματος έχει παρέλθει
Κοινοτική Ε & Α
Αναζήτηση Προσθήκη νέας ερώτησηςΑποβολή ερώτησης 200 χαρακτήρες που απομένουν Συμπεριλάβετε τη διεύθυνση email σας για να λάβετε ένα μήνυμα όταν απαντηθεί αυτή η ερώτηση. υποβάλλουν