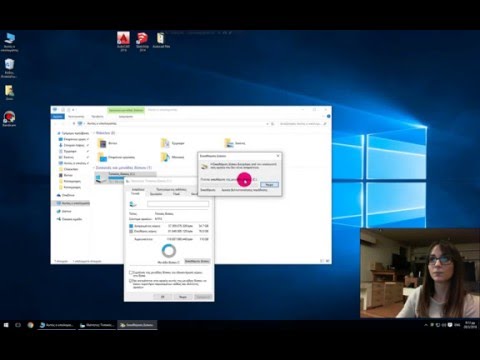Αυτό το wikiHow θα σας διδάξει πώς να κατεβάζετε και να μετατρέπετε βίντεο YouTube σε αρχεία βίντεο και ήχου που μπορείτε να αναπαράγετε σε οποιαδήποτε συσκευή.
Βήματα
Μέθοδος 1 από 2: Χρήση ιστότοπου μετατροπής

Βήμα 1. Ανοίξτε το YouTube στον υπολογιστή σας
Ο ευκολότερος τρόπος για να μετατρέψετε ένα βίντεο YouTube είναι να χρησιμοποιήσετε αποκλειστικούς ιστότοπους μετατροπής από τον υπολογιστή σας.
- Αυτή η διαδικασία θα λειτουργήσει και στο πρόγραμμα περιήγησής σας Android.
- Εάν χρησιμοποιείτε iPhone ή iPad, θα πρέπει να το κάνετε σε υπολογιστή και στη συνέχεια να μεταφέρετε το αρχείο στη συσκευή σας στη συνέχεια. Δεν είναι δυνατή η λήψη του μετατρεπόμενου αρχείου απευθείας στο iPhone ή το iPad σας.

Βήμα 2. Ανοίξτε το βίντεο που θέλετε να κατεβάσετε

Βήμα 3. Επισημάνετε τη διεύθυνση του βίντεο στο πρόγραμμα περιήγησης

Βήμα 4. Αντιγράψτε την επισημασμένη διεύθυνση
Μπορείτε να κάνετε δεξί κλικ στη επισημασμένη διεύθυνση και να επιλέξετε "Αντιγραφή" ή μπορείτε να πατήσετε ⌘ Command+C (Mac) ή Ctrl+C (Windows).

Βήμα 5. Ανοίξτε έναν ιστότοπο λήψης YouTube
Υπάρχουν αρκετοί ιστότοποι που θα μετατρέψουν το βίντεο σε μορφή MP4 και θα σας παρέχουν συνδέσμους λήψης. Αυτός ο οδηγός θα επικεντρωθεί στο clipconverter.cc/, αν και η διαδικασία είναι παρόμοια για τους περισσότερους ιστότοπους. Άλλοι δημοφιλείς ιστότοποι μετατροπέα περιλαμβάνουν:
- keepvid.com
- videograbby.com
- savido.net

Βήμα 6. Επικολλήστε τη διεύθυνση URL του YouTube στο πεδίο URL βίντεο για λήψη
Κάντε κλικ στο πεδίο και πατήστε ⌘ Command+V (Mac) ή Ctrl+V (Windows).

Βήμα 7. Κάντε κλικ στο κουμπί για τη μορφή στην οποία θέλετε να μετατρέψετε
Ανάλογα με τον ιστότοπο που χρησιμοποιείτε, ενδέχεται να έχετε διαφορετικές επιλογές μορφοποίησης. Στο clipconverter.cc/, μπορείτε να επιλέξετε από διάφορες διαφορετικές μορφές ήχου και βίντεο:
- Επιλέγω MP3 Για ήχου για τη μέγιστη συμβατότητα. Τα αρχεία ήχου MP3 μπορούν να αναπαραχθούν σχεδόν σε οποιαδήποτε συσκευή με ηχεία.
- Επιλέγω MP4 Για βίντεο, αφού το βίντεο MP4 λειτουργεί σε όλους τους υπολογιστές, τις περισσότερες κινητές συσκευές και πολλές έξυπνες τηλεοράσεις και συσκευές αναπαραγωγής Blu-ray.

Βήμα 8. Κάντε κλικ στο κουμπί Συνέχεια

Βήμα 9. Κάντε κλικ στο κουμπί Έναρξη
Αυτό θα επεξεργαστεί το βίντεο με τις επιλεγμένες ρυθμίσεις μορφής.

Βήμα 10. Κάντε κλικ στην επιλογή Λήψη
Το αρχείο βίντεο ή ήχου θα μεταφορτωθεί στον υπολογιστή σας. Θα το βρείτε στο φάκελο "Λήψεις".

Βήμα 11. Μεταφέρετε το ληφθέν αρχείο στο iPhone ή το iPad σας
Εάν θέλετε να αναπαράγετε το αρχείο ήχου ή βίντεο στο iPhone ή το iPad σας, μπορείτε να χρησιμοποιήσετε το iTunes για να το μεταφέρετε.
Βίντεο και αρχεία ήχου μπορούν να εισαχθούν στο iTunes και στη συνέχεια να συγχρονιστούν στη συσκευή σας
Μέθοδος 2 από 2: Χρήση του youtube-dl

Βήμα 1. Ανοίξτε το πρόγραμμα περιήγησης ιστού του υπολογιστή σας
Εάν δεν φοβάστε να χρησιμοποιήσετε τη γραμμή εντολών του υπολογιστή σας, μπορείτε να χρησιμοποιήσετε ένα πρόγραμμα ανοιχτού κώδικα που ονομάζεται youtube-dl για να κατεβάσετε βίντεο YouTube σε μορφή ήχου ή βίντεο στην υψηλότερη δυνατή ποιότητα χωρίς διαφημίσεις.

Βήμα 2. Επισκεφτείτε το yt-dl.org στο πρόγραμμα περιήγησής σας

Βήμα 3. Εγκαταστήστε το youtube-dl (Windows)
Εάν χρησιμοποιείτε Windows, ακολουθήστε αυτά τα βήματα για να εγκαταστήσετε το youtube-dl:
- Κάντε κλικ στο Κατεβάστε κουμπί στον ιστότοπο του youtube-dl.
- Κάντε κλικ στο Windows exe Σύνδεσμος.
- Μετά τη λήψη, αντιγράψτε το youtube-dl.exe αρχείο στο C: / Users / yourUsername \ ντοσιέ.

Βήμα 4. Εγκαταστήστε το youtube-dl (Mac)
Εάν χρησιμοποιείτε Mac, ακολουθήστε αυτά τα βήματα για να εγκαταστήσετε το youtube-dl:
- Κάντε κλικ στο Πηγαίνω μενού από την επιφάνεια εργασίας και επιλέξτε Βοηθητικά προγράμματα.
- Διπλό κλικ Τερματικό.
- Πληκτρολογήστε/usr/bin/ruby -e "$ (curl -fsSL https://raw.githubusercontent.com/Homebrew/install/master/install)" και πατήστε ⏎ Return.
- Πληκτρολογήστε brew install youtube-dl και πατήστε ⏎ Return.
- Πληκτρολογήστε brew install ffmpeg και πατήστε ⏎ Return.

Βήμα 5. Εγκαταστήστε το FFmpeg (Windows)
Θα χρειαστείτε αυτό το λογισμικό κωδικοποίησης για να λειτουργήσει το youtube-dl. Οι χρήστες Mac το έχουν ήδη εγκαταστήσει. Οι χρήστες των Windows θα πρέπει να το εγκαταστήσουν ξεχωριστά:
- Επισκεφτείτε τη διεύθυνση ffmpeg.org/download.html και κάντε κλικ στο Windows κουμπί.
- Κάντε κλικ στο Κατεβάστε το FFmpeg κουμπί.
- Κάντε διπλό κλικ στο αρχείο ZIP που έχετε κατεβάσει και επιλέξτε Εκχύλισμα.
- Ανοίξτε τον πρόσφατα εξαγόμενο φάκελο και, στη συνέχεια, ανοίξτε το αποθήκη ντοσιέ.
- Αντιγράψτε τα τρία αρχεία EXE στο αρχείο C: / Users / yourUsername \ φάκελο στον οποίο βρίσκεται το youtube-dl.

Βήμα 6. Ανοίξτε το βίντεο YouTube που θέλετε να κατεβάσετε στο πρόγραμμα περιήγησής σας

Βήμα 7. Αντιγράψτε τη διεύθυνση του βίντεο

Βήμα 8. Ανοίξτε τη γραμμή εντολών (Windows) ή το τερματικό (Mac)
Θα χρησιμοποιείτε το youtube-dl από τη γραμμή εντολών στον υπολογιστή σας.
- Mac - Το Terminal μπορεί να είναι ακόμα ανοιχτό, αλλά αν δεν είναι, κάντε κλικ στο μενού Go από την επιφάνεια εργασίας, επιλέξτε Utilities και, στη συνέχεια, κάντε διπλό κλικ στο Terminal.
- Windows - Κάντε κλικ στο κουμπί Έναρξη, πληκτρολογήστε cmd και, στη συνέχεια, πατήστε ↵ Enter.

Βήμα 9. Πληκτρολογήστε youtube-dl και πατήστε το διάστημα

Βήμα 10. Προσθέστε την εντολή MP3 (μόνο ήχος)
Αν θέλετε να κατεβάσετε το βίντεο ως αρχείο ήχου MP3 αντί για βίντεο, προσθέστε τα ακόλουθα στην εντολή youtube-dl:
Πληκτρολογήστε-εξαγωγή-ήχος-ηχητική μορφή mp3 και πατήστε το διάστημα

Βήμα 11. Πατήστε Ctrl+V (Mac) ή Ctrl+V.
Αυτό θα επικολλήσει το αντιγραμμένο URL βίντεο στο τέλος της εντολής.

Βήμα 12. Πατήστε ↵ Enter ή Επιστροφή.
Το βίντεο θα ξεκινήσει αυτόματα τη λήψη και θα μετατραπεί σε MP4 για βίντεο ή MP3 για ήχο.

Βήμα 13. Βρείτε το νέο σας αρχείο
Θα βρείτε το νέο αρχείο βίντεο ή ήχου στο φάκελο "Χρήστης".