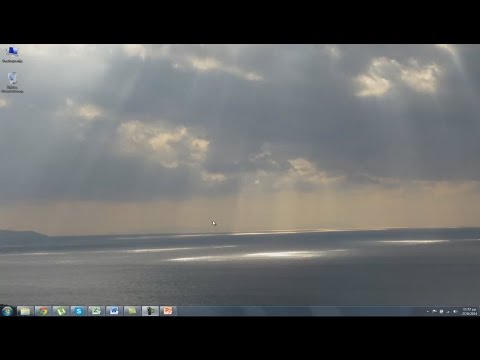Τα γραφικά κάνουν τις εκδόσεις πιο οπτικές. Οι εικόνες μπορούν να τραβήξουν το μάτι του αναγνώστη, ενώ γραφήματα και γραφήματα μπορούν να συνοψίσουν βασικά σημεία του κειμένου. Το σωστό γραφικό, σωστά τοποθετημένο προσθέτει στην ποιότητα μιας δημοσίευσης, ενώ το λάθος γραφικό στο λάθος μέρος την μειώνει. Ο Microsoft Publisher όχι μόνο σας επιτρέπει να επιλέξετε ποια γραφική εικόνα θα εισαγάγετε στη δημοσίευσή σας, αλλά σας βοηθά επίσης να τοποθετήσετε, να μετακινήσετε, να αλλάξετε το μέγεθος, να αναστρέψετε και να περιστρέψετε τα γραφικά σας στο καλύτερο μέρος για να εξυπηρετήσετε τους στόχους της δημοσίευσής σας. Ακολουθήστε τις παρακάτω οδηγίες για να χειριστείτε τα γραφικά στη δημοσίευση Publisher με τον τρόπο που θέλετε.
Βήματα
Μέθοδος 1 από 5: Ρύθμιση της θέσης αντικειμένου με το διάλογο εικόνας μορφοποίησης

Βήμα 1. Κατανοήστε τη διαφορά μεταξύ ενσωματωμένης και ακριβούς τοποθέτησης αντικειμένου
Οι γραφικές εικόνες του Microsoft Publisher μπορούν να τοποθετηθούν είτε με 2 τρόπους, είτε εσωτερικά είτε με ακρίβεια. Ο τύπος θέσης που θέλετε εξαρτάται από τον τρόπο με τον οποίο θα χρησιμοποιήσετε το γραφικό.
- Τα ενσωματωμένα γραφικά αντιμετωπίζονται ως μέρος του μπλοκ κειμένου που συνοδεύουν και θα μετακινηθούν καθώς πληκτρολογείτε, αφαιρείτε ή αντικαθιστάτε το κείμενο σε αυτό το μπλοκ. Τα ενσωματωμένα γραφικά είναι τα πλέον κατάλληλα για γραφήματα, γραφήματα και παραδείγματα φωτογραφιών και σχεδίων που απεικονίζουν τα σημεία που παρατίθενται στο κείμενο δίπλα σε αυτά.
- Τα γραφικά ακριβούς θέσης τοποθετούνται σε μια συγκεκριμένη τοποθεσία στη σελίδα και δεν μετακινούνται εκτός εάν τα μεταφέρετε συγκεκριμένα κάπου αλλού. Είναι κατάλληλα για πράγματα όπως παρακαμπτήριες φωτογραφίες στο επάνω μέρος της πρώτης σελίδας και εικόνες που τραβούν την προσοχή στο επάνω μέρος, στο κέντρο ή στο κάτω μέρος μιας σελίδας. Ο Microsoft Publisher χρησιμοποιεί την ακριβή τοποθέτηση ως προεπιλεγμένη ρύθμιση για κάθε γραφική εικόνα που προσθέτετε σε μια δημοσίευση.

Βήμα 2. Κάντε δεξί κλικ στο γραφικό που θέλετε να δημιουργήσετε ένα ενσωματωμένο γραφικό
Αυτό εμφανίζει ένα αναδυόμενο μενού.

Βήμα 3. Επιλέξτε "Μορφοποίηση εικόνας" από το αναδυόμενο μενού
Αυτό εμφανίζει το παράθυρο διαλόγου "Μορφοποίηση εικόνας", το οποίο εμφανίζει ένα σύνολο καρτελών στο επάνω μέρος.

Βήμα 4. Κάντε κλικ στην καρτέλα "Διάταξη"

Βήμα 5. Επιλέξτε τον τύπο τοποθέτησης από την αναπτυσσόμενη λίστα "Θέση αντικειμένου"
- Επιλέξτε "Inline" για να κάνετε το γραφικό ενσωματωμένο γραφικό.
- Επιλέξτε "Ακριβής" για να κάνετε το γραφικό να χρησιμοποιεί ακριβή τοποθέτηση.

Βήμα 6. Ορίστε την ευθυγράμμιση κειμένου
Οι επιλογές ευθυγράμμισης διαφέρουν για τα ενσωματωμένα και για τα γραφικά ακριβούς θέσης, όπως περιγράφεται παρακάτω.
- Οι 3 επιλογές κουμπιού επιλογής στην ενότητα "Οριζόντια ευθυγράμμιση" διέπουν τη θέση ενός ενσωματωμένου γραφικού σε σχέση με το παρακείμενο κείμενο. Επιλέξτε "Αριστερά" για να τοποθετήσετε το γραφικό στα αριστερά του κειμένου, "Δεξιά" για να το τοποθετήσετε στα δεξιά του κειμένου και "Μετακίνηση αντικειμένου με κείμενο" για να αφήσετε το γραφικό να μετακινηθεί κατά την επεξεργασία του κειμένου.
- Τα 4 πλαίσια στην ενότητα "Θέση στη σελίδα" διέπουν τη θέση ενός ακριβούς τοποθετημένου γραφικού στη σελίδα. Τα πλαίσια περιστροφής "Οριζόντια" και "Κάθετα" καθορίζουν την αριθμητική απόσταση και το αναπτυσσόμενο μενού "Από" μετά από κάθε πλαίσιο περιστροφής καθορίζει εάν αυτή η απόσταση είναι από την επάνω αριστερή γωνία, το κέντρο ή την επάνω δεξιά γωνία.

Βήμα 7. Κάντε κλικ στο "OK" για να κλείσετε το παράθυρο διαλόγου
Το γραφικό είναι τώρα του τύπου και στη θέση που καθορίσατε.
Μέθοδος 2 από 5: Μετακίνηση γραφικών με το ποντίκι σας

Βήμα 1. Επιλέξτε το γραφικό που θέλετε να μετακινήσετε
Το γραφικό θα περιβάλλεται από λευκές κουκκίδες λαβής μεγέθους.

Βήμα 2. Μετακινήστε τον κέρσορα σε οποιοδήποτε μέρος του γραφικού εκτός από τις λαβές μεγέθους
Ο δρομέας σας θα αλλάξει σε βέλος 4 κεφαλών.
Εάν ο δρομέας σας περάσει από μια λαβή μεγέθους, θα αλλάξει σε ένα βέλος με 2 κεφαλές. Εάν συνεχίσετε να μετακινείτε τον κέρσορα προς το κέντρο της εικόνας χωρίς να πατήσετε το κουμπί του ποντικιού, θα αλλάξει σε βέλος με 4 κεφαλές

Βήμα 3. Πατήστε και κρατήστε πατημένο το αριστερό κουμπί του ποντικιού σας

Βήμα 4. Σύρετε το γραφικό στο σημείο που θέλετε να το τοποθετήσετε στη δημοσίευση

Βήμα 5. Αφήστε το κουμπί του ποντικιού
Το γραφικό σας είναι τώρα στη νέα του θέση.
- Αυτή η μέθοδος παράγει τα ίδια αποτελέσματα με τη χρήση των επιλογών "Θέση στη σελίδα" στο παράθυρο διαλόγου "Μορφοποίηση εικόνας" για να τοποθετήσετε ένα γραφικό ακριβούς θέσης. Θα βρείτε αυτήν τη μέθοδο ευκολότερη στη χρήση, επειδή μπορείτε να δείτε πού τοποθετείται το γραφικό καθώς το μετακινείτε. Θα χρησιμοποιήσετε επίσης αυτήν τη μέθοδο για να τοποθετήσετε τα αντίγραφα που δημιουργείτε από ένα γραφικό στις θέσεις τους.
- Μπορείτε επίσης να μετακινήσετε τον κέρσορα πάνω από το γραφικό χωρίς πρώτα να το επιλέξετε. Ο δρομέας σας θα αλλάξει σε βέλος 4 κεφαλών. μόλις κρατήσετε πατημένο το αριστερό κουμπί του ποντικιού, το γραφικό θα επιλεγεί και στη συνέχεια μπορείτε να το σύρετε στη νέα του θέση
Μέθοδος 3 από 5: Αλλαγή μεγέθους ενός γραφικού

Βήμα 1. Επιλέξτε το γραφικό που θέλετε να αλλάξετε το μέγεθος
Θα περιβάλλεται από τελείες λαβής μεγέθους.

Βήμα 2. Μετακινήστε τον κέρσορα πάνω σε μια τελεία λαβής μεγέθους
Ο δρομέας σας θα αλλάξει σε βέλος με 2 κεφαλές. Εάν το τοποθετήσετε πάνω από μια λαβή μεγέθους στο επάνω ή στο κάτω μέρος, θα είναι ένα κάθετο βέλος. αν το τοποθετήσετε πάνω από μια λαβή μεγέθους είτε στην αριστερή είτε στη δεξιά πλευρά, θα είναι ένα οριζόντιο βέλος. και αν το τοποθετήσετε πάνω από μια γωνιακή λαβή, θα είναι ένα διαγώνιο βέλος.

Βήμα 3. Πατήστε και κρατήστε πατημένο το αριστερό κουμπί του ποντικιού σας

Βήμα 4. Σύρετε το ποντίκι σας ανάλογα με το αν θέλετε να μεγεθύνετε ή να συρρικνώσετε το γραφικό
Σύρετε το δρομέα προς το κέντρο του γραφικού για να το κάνετε μικρότερο ή μακριά από το κέντρο για να κάνετε το γραφικό μεγαλύτερο.

Βήμα 5. Αφήστε το κουμπί του ποντικιού
Το γραφικό σας έχει πλέον αλλάξει μέγεθος.
Λάβετε υπόψη ότι η σημαντική αλλαγή μεγέθους ενός γραφικού θα αλλάξει την ανάλυση του. Το να κάνετε ένα γραφικό διπλάσιο θα μειώσει την ανάλυση του στο μισό, ενώ το μισό του μέγεθος θα διπλασιάσει την ανάλυση του. Τα γραφικά για έντυπες εκδόσεις θα πρέπει να έχουν ανάλυση 200 έως 300 dpi, ενώ τα γραφικά για το Διαδίκτυο θα πρέπει να έχουν ανάλυση 72 έως 96 dpi. Για το λόγο αυτό, είναι χρήσιμο να επιλέξετε γραφικές εικόνες όσο πιο κοντά στο μέγεθος χρειάζεστε στην αρχή, έτσι ώστε να πρέπει να τις αλλάξετε μόνο λίγο, αν όχι καθόλου
Μέθοδος 4 από 5: Περιστροφή ενός γραφικού

Βήμα 1. Επιλέξτε το γραφικό που θέλετε να περιστρέψετε
Θα περιβάλλεται από τελείες λαβής μεγέθους. Σημειώστε την παρουσία μιας πράσινης κουκκίδας πάνω από τις λαβές μεγέθους. Αυτή είναι η λαβή περιστροφής του γραφικού.

Βήμα 2. Μετακινήστε τον κέρσορα πάνω από τη λαβή περιστροφής
Ο δρομέας θα αλλάξει σε κυκλικό βέλος.

Βήμα 3. Πατήστε και κρατήστε πατημένο το αριστερό κουμπί του ποντικιού

Βήμα 4. Σύρετε το ποντίκι σας για να περιστρέψετε το γραφικό
Σύρετε προς τα δεξιά για περιστροφή του γραφικού δεξιόστροφα ή προς τα αριστερά για περιστροφή του γραφικού αριστερόστροφα.

Βήμα 5. Αφήστε το κουμπί του ποντικιού όταν το γραφικό σας περιστραφεί επαρκώς
Τα περιστρεφόμενα γραφικά μπορεί να είναι πιο ελκυστικά οπτικά από τα γραφικά στον κανονικό προσανατολισμό τους και να παρέχουν μια ψευδαίσθηση κίνησης χωρίς την απόσπαση της προσοχής που μπορεί να παράγει ένα κινούμενο γραφικό.
- Μπορείτε επίσης να περιστρέψετε ένα γραφικό στο Microsoft Publisher 2003 και 2007 επιλέγοντας "Περιστροφή" ή "Αναστροφή" στο μενού "Τακτοποίηση" και, στη συνέχεια, κάνοντας κλικ στο "Δωρεάν περιστροφή" αφού πρώτα επιλέξετε το γραφικό. Αυτό θα βάλει λαβές περιστροφής σε κάθε γωνία, μετά την οποία θα μετακινήσετε τον κέρσορα πάνω από μία από τις λαβές και θα σύρετε τη φωτογραφία δεξιόστροφα ή αριστερόστροφα. Μπορείτε επίσης να περιστρέψετε το επιλεγμένο γραφικό ένα καθορισμένο ποσό επιλέγοντας είτε "Περιστροφή αριστερά 90 μοίρες" είτε "Περιστροφή δεξιά 90 μοίρες".
- Μπορείτε επίσης να περιστρέψετε ένα γραφικό στο Microsoft Publisher 2010 χρησιμοποιώντας μία από τις επιλογές που αναφέρονται στο αναπτυσσόμενο μενού "Περιστροφή" στην ομάδα "Τακτοποίηση" στην κορδέλα μενού "Αρχική σελίδα". Επιλέξτε "Δωρεάν περιστροφή" για να τοποθετήσετε λαβές περιστροφής σε κάθε γωνία, μετά την οποία μετακινείτε τον κέρσορα πάνω από μία από τις λαβές και σύρετε τη φωτογραφία δεξιόστροφα ή αριστερόστροφα. Επιλέξτε "Περιστροφή δεξιά 90 μοίρες" ή "Περιστροφή αριστερά 90 μοίρες" για να περιστρέψετε το γραφικό δεξιόστροφα ή αριστερόστροφα αυτό το ποσό. Επιλέξτε "Περισσότερες επιλογές περιστροφής" για να περιστρέψετε το γραφικό κατά τον αριθμό των βαθμών που έχετε ορίσει στο πλαίσιο περιστροφής "Περιστροφή" στη σελίδα "Μέγεθος" του διαλόγου "Μορφοποίηση αντικειμένου".
Μέθοδος 5 από 5: Αναστροφή ενός γραφικού

Βήμα 1. Επιλέξτε το γραφικό που θέλετε να αναστρέψετε
Θα περιβάλλεται από τελείες λαβής μεγέθους.

Βήμα 2. Αποφασίστε αν θα γυρίσετε το γραφικό οριζόντια ή κάθετα
Θα επιλέξετε "Flip Horizontal" για να αναστρέψετε το γραφικό πλάι-πλάι (γύρω από τον κάθετο άξονά του) ή "Flip Vertical" για να αναστρέψετε το γραφικό από πάνω προς τα κάτω (γύρω από τον οριζόντιο άξονά του). Το πού βρίσκονται αυτές οι εντολές εξαρτάται από την έκδοση του Publisher.
- Στο Microsoft Publisher 2003 και 2007, επιλέξτε "Περιστροφή και αναστροφή" από το μενού "Τακτοποίηση". Επιλέξτε "Flip Horizontal" ή "Flip Vertical" από το υπομενού "Περιστροφή και αναστροφή".
- Στο Microsoft Publisher 2010, επιλέξτε "Flip Horizontal" ή "Flip Vertical" από το αναπτυσσόμενο μενού "Περιστροφή" στην ομάδα "Τακτοποίηση" στην κορδέλα μενού "Αρχική σελίδα".
- Όταν αναστρέφετε ένα γραφικό, λάβετε υπόψη τυχόν λεπτομέρειες που ενδέχεται να αντιστραφούν όταν το αναστρέψετε. Αντικείμενα όπως το αντίστροφο κείμενο ή ακόμα και ο τρόπος με τον οποίο τα ρούχα τυλίγονται στο σώμα ενός άντρα ή μιας γυναίκας μπορούν να κάνουν μια αναστρέψιμη γραφική εμφάνιση "λάθος".
Συμβουλές
- Αφού τοποθετήσετε το γραφικό σας, το μέγεθος και το περιστρέψετε ή το αναστρέψετε, μπορείτε να βελτιώσετε περαιτέρω την εμφάνισή του περικοπώντας το, ξαναχρωματίζοντάς το, ενισχύοντας ή μειώνοντας την αντίθεση και τη φωτεινότητά του ή προσθέτοντας μια σκιά πτώσης. Κατά την τοποθέτηση του γραφικού σε σχέση με το κείμενο, μπορείτε είτε να τυλίξετε το κείμενο γύρω από την εικόνα γραφικών είτε να τακτοποιήσετε τα επίπεδα γραφικών και κειμένου έτσι ώστε το κείμενο να εμφανίζεται πάνω από την εικόνα.
- Οι παραπάνω εντολές λειτουργούν επίσης με πλαίσια εικόνας (Publisher 2007) ή σύμβολα κράτησης θέσης εικόνας (Publisher 2010) καθώς και με πραγματικές εικόνες.