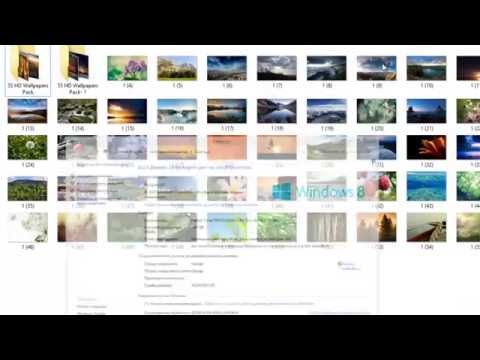Το Weavesilk, συχνά απλώς γνωστό ως Silk, είναι ένας ιστότοπος που επιτρέπει στους χρήστες να δημιουργούν πολύχρωμες ψηφιακές εικόνες σε μαύρο φόντο. Μπορεί να χρησιμοποιηθεί για πολλούς σκοπούς, όπως η ανακούφιση από το άγχος, η δημιουργία εικόνων προφίλ ή απλά το παιχνίδι με ένα δροσερό πρόγραμμα. Ωστόσο, αν δεν ξέρετε πώς να το χρησιμοποιήσετε, ο ενθουσιασμός μπορεί εύκολα να χαθεί. Δεν είναι δύσκολο να το μάθεις, όμως - η εκμάθηση του τρόπου σου στο Weavesilk είναι τόσο εύκολη όσο ένα κλικ και σύρσιμο.
Βήματα
Μέθοδος 1 από 2: Σε υπολογιστή

Βήμα 1. Πρόσβαση στο Υφαντόγαλα
Ο ιστότοπος Weavesilk είναι ο weavesilk.com. Είναι δωρεάν για χρήση, αλλά δεν είναι δυνατή η πρόσβαση στον ιστότοπο σε προγράμματα περιήγησης ιστού για κινητά και θα πρέπει να έχετε πρόσβαση στο διαδίκτυο στον υπολογιστή σας για να τον χρησιμοποιήσετε.

Βήμα 2. Ξεκινήστε το Weavesilk
Θα ξεκινήσετε σε μια οθόνη με μια μικρή μικρογραφία παραδείγματος για το τι μπορεί να δημιουργηθεί με το Μετάξι. Κάντε κλικ οπουδήποτε στην οθόνη για να ξεκινήσετε το Silk. Θα ξεκινήσετε αυτόματα σε έναν νέο καμβά.

Βήμα 3. Αναζητήστε το μενού
Στην επάνω αριστερή γωνία, θα υπάρχει ένα μικρό ορθογώνιο μενού με τις λέξεις "Νέο" και "Κοινή χρήση" και τέσσερα σύμβολα από κάτω. Αυτό είναι σημαντικό αν θέλετε να αλλάξετε τις ρυθμίσεις των δημιουργιών σας. Υπάρχουν έξι επιλογές στο μενού της έκδοσης του υπολογιστή. Μπορείτε να τοποθετήσετε το δείκτη του ποντικιού πάνω από τα εικονίδια για να δείτε τι κάνουν.
- Το κουμπί "Νέο" ανανεώνει τον καμβά, δίνοντάς σας έναν κενό καμβά για να σχεδιάσετε. Μπορείτε επίσης να πατήσετε το διάστημα για να ανανεώσετε τον καμβά.
- Το κουμπί "Κοινή χρήση" σας επιτρέπει να μοιραστείτε τη δημιουργία σας στα κοινωνικά μέσα. Μπορείτε να το δημοσιεύσετε στο Facebook, το Twitter, το Pinterest ή απλά να το στείλετε σε κάποιον μέσω email.
- Το εικονίδιο με τέσσερα βέλη είναι το ΠΛΗΡΗΣ ΟΘΟΝΗ εικονίδιο και θέτει το μετάξι σε λειτουργία πλήρους οθόνης.
- Το εικονίδιο της κάμερας είναι για αποθήκευση φωτογραφιών Το Στον υπολογιστή, κάνοντας κλικ σε αυτό θα κατεβάσετε την εικόνα που έχετε δημιουργήσει στον κατάλογο αρχείων της επιλογής σας.
- Ο χρωματιστός κύκλος είναι τις ρυθμίσεις του σχεδίου σας, που περιλαμβάνει το χρώμα που σχεδιάζετε.
- Το στρογγυλεμένο βέλος είναι το Ξεκάνω κουμπί. Μπορείτε να αναιρέσετε μόνο την πιο πρόσφατη επεξεργασία του προγράμματος. Πατώντας δύο φορές το "Undo" θα επαναφέρετε αυτό που αφαιρέσατε.

Βήμα 4. Αλλάξτε τις ρυθμίσεις του σχεδίου σας
Για να αλλάξετε τις ρυθμίσεις αυτού που σχεδιάζετε και να λάβετε διαφορετικά αποτελέσματα, κάντε κλικ στον χρωματιστό κύκλο στο μενού. Αυτό θα εμφανίσει μια λίστα με πράγματα που μπορείτε να αλλάξετε.
-
Υπάρχουν επτά χρώματα διαθέσιμα για σχεδίαση - κόκκινο, πορτοκαλί, κίτρινο, πράσινο, μπλε, μοβ και ανοιχτό γκρι (που εμφανίζεται ως μαύρο στον "τροχό χρώματος"). Μπορείτε να επιλέξετε ένα χρώμα κάνοντας κλικ σε αυτό ή να σχεδιάσετε πολλά χρώματα κάνοντας κλικ και σύροντας ένα χρώμα σε άλλο.
- Αν σύρετε ένα χρώμα όπως το ζεστό ροζ σε μπλε, θα έχετε δύο χρώματα - ζεστό ροζ και μπλε. Μη φοβηθείτε να πειραματιστείτε και να βρείτε τα χρώματα που σας αρέσουν.
- Για επαναφορά σε ένα χρώμα, κάντε κλικ στο χρώμα που σύρετε.
- Περιστροφική συμμετρία είναι πόσα "σημεία" αντλεί το πρόγραμμα τη φορά. Χωρίς περιστροφική συμμετρία θα δημιουργηθεί μόνο μία γραμμή. ρυθμίζοντας το σε μεγαλύτερη συμμετρική περιστροφή θα δημιουργήσει πολλαπλές γραμμές και θα επιτρέψει τη δημιουργία διαφορετικών δημιουργιών.
- "Καθρέφτης στο κέντρο" θα ενεργοποιήσει ή θα απενεργοποιήσει εάν αυτό που σχεδιάζετε θα αντικατοπτρίζεται στην οθόνη. Εάν έχει οριστεί σε "On", το σχέδιό σας θα αντικατοπτρίζεται με τον ίδιο τρόπο και στις δύο πλευρές από το κέντρο της οθόνης. ορίζοντας το σε "Off" θα επιτρέψει μη παράλληλες δημιουργίες.
- "Σπείρα προς το κέντρο" αλλάζει τον τρόπο που σχεδιάζονται οι γραμμές. όπως υπονοείται από το όνομα, οι γραμμές που σχεδιάζονται θα στριφογυρίσουν προς το κέντρο της οθόνης.

Βήμα 5. Σχεδιάστε
Για να ξεκινήσετε να σχεδιάζετε το μετάξι, κάντε κλικ και κρατήστε πατημένο το κουμπί του ποντικιού σας ή χρησιμοποιήστε την οθόνη αφής εάν ο υπολογιστής σας διαθέτει ένα. Πειραματιστείτε με τις ρυθμίσεις, τα χρώματα και τις διαφορετικές κινήσεις για να δείτε τι σας αρέσει και τι θέλετε να αποθηκεύσετε.
Κάθε φορά που κάνετε κλικ, το πρόγραμμα σχεδιάζει ένα νέο μοτίβο. Με αυτόν τον τρόπο, δεν μπορείτε να δημιουργήσετε το ίδιο σχέδιο δύο φορές

Βήμα 6. Αποθηκεύστε ή μοιραστείτε το σχέδιό σας
Εάν σας αρέσει πολύ αυτό που δημιουργήσατε στο Silk, μπορείτε να μοιραστείτε τη δημιουργία σας στα κοινωνικά μέσα ή να κατεβάσετε τη φωτογραφία που δημιουργήσατε πρόσφατα στον υπολογιστή σας.
-
Για να μοιραστείτε τη δημιουργία σας, κάντε κλικ στο κουμπί "Κοινή χρήση" και επιλέξτε τον ιστότοπο κοινωνικών μέσων με τον οποίο θέλετε να μοιραστείτε το μεταξωτό σας σχέδιο. Εάν το μοιραστείτε στο Facebook, το Twitter ή το Pinterest, θα μεταφερθείτε στη σελίδα του αντίστοιχου ιστότοπου κοινωνικών μέσων, ώστε να μπορείτε να προσθέσετε μια λεζάντα πριν από την ανάρτηση. αν επιλέξετε να το στείλετε με email, θα ανακατευθυνθείτε στον λογαριασμό email σας και θα μπορείτε να επιλέξετε σε ποιον θα το στείλετε. Μπορείτε επίσης απλά να αντιγράψετε έναν σύνδεσμο στη δημιουργία σας.

Επιλογές κοινής χρήσης -
Για να αποθηκεύσετε τη δημιουργία σας, κάντε κλικ στο εικονίδιο "Αποθήκευση φωτογραφίας", το οποίο είναι η εικόνα της κάμερας. Θα εμφανιστεί μια μικρογραφία της εικόνας σας. κάντε δεξί κλικ και κάντε κλικ στην επιλογή "Αποθήκευση εικόνας ως …". Θα ερωτηθείτε σε ποιον κατάλογο αρχείων θέλετε να αποθηκεύσετε την εικόνα σας - απλά επιλέξτε αυτόν που θέλετε και πατήστε "OK" για να αποθηκεύσετε τη φωτογραφία σας.

Αποθηκεύστε την εικόνα ws ως
Μέθοδος 2 από 2: Σε κινητή συσκευή

Βήμα 1. Αγοράστε μετάξι από το App Store
Υπάρχουν δύο εκδόσεις της εφαρμογής Silk - η μία ονομάζεται Silk και η άλλη ονομάζεται Silk Legacy, η τελευταία εκ των οποίων προορίζεται για παλαιότερες συσκευές. Και τα δύο κοστίζουν 2,99 $ στο App Store.
Υπάρχει μια έκδοση Silk στο Google Play store που ονομάζεται Silk Art, αλλά οι ρυθμίσεις δεν μπορούν να αλλάξουν όπως μπορούν στις εκδόσεις iOS

Βήμα 2. Ανοίξτε το μετάξι
Μόλις αγοράσετε την εφαρμογή και ολοκληρωθεί η λήψη, βρείτε την και πατήστε το εικονίδιο για να την ανοίξετε. Μπορείτε επίσης να το ανοίξετε μέσω του App Store σε μια συσκευή iOS.

Βήμα 3. Εξοικειωθείτε με το μενού
Ειδικά αν έχετε χρησιμοποιήσει μόνο την έκδοση του υπολογιστή Silk στο παρελθόν, το μενού μπορεί να είναι πολύ δύσκολο να προσανατολιστεί. Αφιερώστε λίγο χρόνο για να συνηθίσετε το μενού.
- Το κουμπί με τα περιστρεφόμενα ορθογώνια είναι το εργαλείο που χρησιμοποιείται για τη δημιουργία του σχεδίου σας.
- Το καμπύλο βέλος είναι το κουμπί Αναίρεση. Μπορείτε να αναιρέσετε όσες φορές θέλετε. πατώντας Αναίρεση θα προκαλέσει την εμφάνιση ενός κουμπιού Επανάληψη πάνω από το κουμπί Αναίρεση.
- Το μαύρο κουμπί στο κέντρο μεταξύ όλων των επιλογών καθαρίζει τον καμβά. Μπορείτε επίσης να πατήσετε τρία δάχτυλα στην οθόνη για να καθαρίσετε τον καμβά.
- Το τετράγωνο με το επάνω βέλος είναι το κουμπί για να μοιραστείτε ή να αποθηκεύσετε τις δημιουργίες σας.
- Ο έγχρωμος κύκλος αντιπροσωπεύει τα χρώματα που έχουν επιλεγεί αυτήν τη στιγμή.
- Η γραμμή στην επάνω δεξιά γωνία είναι το "εφέ" που εμφανίζεται όταν σχεδιάζετε τη γραμμή. Μπορείτε να σχεδιάσετε ευθείες γραμμές, να δημιουργήσετε μια χρωματιστή απόχρωση στο παρασκήνιο ή να σχεδιάσετε περισσότερες καμπύλες γραμμές - ή να σχεδιάσετε γραμμές κάνοντας αποχρώσεις! Η ένταση μπορεί να ρυθμιστεί με ένα ρυθμιστικό στη δεξιά πλευρά της οθόνης.
- Το ερωτηματικό είναι πληροφορίες απόδοσης.

Βήμα 4. Αλλάξτε τον τύπο του σχεδίου που φτιάχνετε
Σε αντίθεση με την έκδοση του Silk στον υπολογιστή, έχετε περισσότερο έλεγχο στα είδη μοτίβων που σχεδιάζετε. Πατήστε το κουμπί με τα περιστρεφόμενα ορθογώνια και θα εμφανιστεί ένα μενού. Επιλέξτε το μοτίβο στο οποίο θέλετε να σχεδιάσετε.
- Μπορείτε να σχεδιάσετε μόνο σε ένα μοτίβο κάθε φορά, αλλά είναι δυνατόν να σχεδιάσετε σε ένα μοτίβο, να αλλάξετε σε διαφορετικό μοτίβο και, στη συνέχεια, να σχεδιάσετε το μοτίβο που επιλέξατε πρόσφατα. Αυτό επιτρέπει πιο μοναδικά σχέδια.
- Ο αστερίσκος στο κάτω μέρος του μενού μπορεί να πατηθεί για να επιτρέψει τη δυνατότητα σχεδίασης σε διαφορετικά σημεία της οθόνης, σε αντίθεση με το κέντρο. Πατήστε ξανά για απενεργοποίηση.

Βήμα 5. Αλλάξτε τα χρώματα της δημιουργίας σας
Εκτός από τον αρχικό έγχρωμο τροχό επτά χρωμάτων (που έχει κόκκινο, πορτοκαλί, κίτρινο, πράσινο, μπλε, μοβ και ανοιχτό γκρι), υπάρχει επίσης μαύρο, άσπρο και μια επιλογή "ουράνιο τόξο", η οποία σας επιτρέπει να χρησιμοποιείτε όλα τα χρώματα στην παλέτα ταυτόχρονα. Υπάρχουν επίσης έγχρωμοι τροχοί που δεν υπάρχουν στην έκδοση του Silk για υπολογιστή, όλοι με διαφορετικές ποικιλίες χρώματος.
- Για να χρησιμοποιήσετε δύο χρώματα ταυτόχρονα, πατήστε και σύρετε ένα χρώμα σε άλλο.
- Υπάρχουν πέντε συνολικά διαθέσιμες παλέτες χρωμάτων. Για να περιηγηθείτε στις παλέτες χρωμάτων, πατήστε το κουμπί με δύο βέλη κάτω από τον τροχό χρώματος.

Βήμα 6. Σχεδιάστε
Για να σχεδιάσετε την έκδοση του Silk για κινητά, απλώς πατήστε ένα ή δύο δάχτυλα στην οθόνη και μετακινήστε τα δάχτυλά σας στην οθόνη για να δημιουργήσετε σχέδια ή σχέδια.

Βήμα 7. Αποθηκεύστε ή μοιραστείτε την εικόνα σας
Αν θέλετε να βάλετε τη δημιουργία σας κάπου, είτε είναι online είτε απλώς στο τηλέφωνό σας, πατήστε το εικονίδιο Κοινή χρήση (το τετράγωνο με το βέλος που βγαίνει από αυτό). Θα εμφανιστεί ένα μενού και από αυτό το μενού, έχετε πολλές επιλογές. Μπορείτε να στείλετε ή να στείλετε μήνυμα ηλεκτρονικού ταχυδρομείου στη δημιουργία σας σε κάποιον, να προσθέσετε τη δημιουργία Silk στην εφαρμογή Σημειώσεις, να την μοιραστείτε στα κοινωνικά μέσα, να αντιγράψετε την εικόνα ή απλώς να αποθηκεύσετε την εικόνα στο ρολό της κάμεράς σας, είτε σε κανονική είτε σε ποιότητα HD.