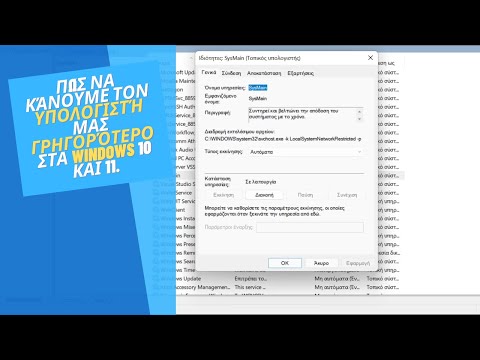Πολλά προβλήματα των Windows προκαλούνται από κατεστραμμένα ή ελλείποντα αρχεία συστήματος. Τα κατεστραμμένα ή ελλείποντα αρχεία συστήματος ενδέχεται να προέρχονται από κακόβουλο λογισμικό, αποτυχημένες ενημερώσεις, κατεστραμμένες εγκαταστάσεις και άλλα. Ο Έλεγχος αρχείων συστήματος είναι ένα στοιχείο των Windows που μπορεί να εντοπίσει και να διορθώσει αυτόματα ή να επαναφέρει αυτά τα αρχεία. Για να επιδιορθώσετε ή να επαναφέρετε τα αρχεία συστήματος χρησιμοποιώντας τον Έλεγχο αρχείων συστήματος, ακολουθήστε αυτά τα βήματα.
Βήματα
Μέρος 1 από 4: Έναρξη και χρήση του Έλεγχου αρχείων συστήματος

Βήμα 1. Ανοίξτε το μενού Έναρξη
Κάντε κλικ στο κουμπί Έναρξη.

Βήμα 2. Αναζητήστε τη γραμμή εντολών
Πληκτρολογήστε cmd.exe.
Οι χρήστες των Windows XP πρέπει να κάνουν κλικ σε Όλα τα προγράμματα και στη συνέχεια στην υποκατηγορία Αξεσουάρ

Βήμα 3. Ξεκινήστε τη γραμμή εντολών ως διαχειριστής
Κάντε δεξί κλικ στο cmd.exe για να ανοίξετε το μενού περιβάλλοντος και κάντε κλικ στην επιλογή Εκτέλεση ως διαχειριστής.
- Οι χρήστες των Windows XP πρέπει να κρατούν πατημένο το πλήκτρο Shift ενώ κάνετε δεξί κλικ στη γραμμή εντολών, κάντε κλικ στην επιλογή Εκτέλεση ως για να ανοίξετε ένα παράθυρο διαλόγου, επιλέξτε το ακόλουθο κουμπί επιλογής χρήστη, πληκτρολογήστε Διαχειριστής ως όνομα χρήστη και τον κωδικό πρόσβασης του λογαριασμού (συνήθως κενό), και κάντε κλικ στο OK.
- Κάντε κλικ στο κουμπί Ναι στο παράθυρο διαλόγου Έλεγχος λογαριασμού χρήστη εάν εμφανιστεί.

Βήμα 4. Ξεκινήστε τον Έλεγχο αρχείων συστήματος
Στη γραμμή εντολών, πληκτρολογήστε sfc /scannow και πατήστε το πλήκτρο ↵ Enter στο πληκτρολόγιό σας.

Βήμα 5. Περιμένετε μέχρι ο Έλεγχος αρχείων συστήματος να ολοκληρώσει τον έλεγχο και τη διόρθωση του συστήματός σας
Μέρος 2 από 4: Έναρξη και χρήση του Έλεγχου αρχείων συστήματος μέσω ασφαλούς λειτουργίας

Βήμα 1. Ξεκινήστε τα Windows σε ασφαλή λειτουργία με τη γραμμή εντολών

Βήμα 2. Ξεκινήστε τον Έλεγχο αρχείων συστήματος
Στη γραμμή εντολών, πληκτρολογήστε sfc /scannow και πατήστε το πλήκτρο ↵ Enter στο πληκτρολόγιό σας.

Βήμα 3. Περιμένετε μέχρι ο Έλεγχος αρχείων συστήματος να ολοκληρώσει τον έλεγχο και τη διόρθωση του συστήματός σας

Βήμα 4. Κλείστε τον υπολογιστή σας πληκτρολογώντας shutdown -t 0:00 στη γραμμή εντολών και πατώντας το πλήκτρο ↵ Enter στο πληκτρολόγιό σας
Μέρος 3 από 4: Εάν αντιμετωπίσετε σφάλμα κατά την προσπάθεια εκκίνησης του Έλεγχου αρχείων συστήματος

Ξεκινήστε το Trusted Installer and Windows Module Installer Services

Βήμα 1. Ανοίξτε το μενού Έναρξη
Κάντε κλικ στο κουμπί Έναρξη.

Βήμα 2. Αναζητήστε τη γραμμή εντολών
Πληκτρολογήστε cmd.exe.
Οι χρήστες των Windows XP πρέπει να κάνουν κλικ σε Όλα τα προγράμματα και στη συνέχεια στην υποκατηγορία Αξεσουάρ

Βήμα 3. Ξεκινήστε τη γραμμή εντολών ως διαχειριστής
Κάντε δεξί κλικ στο cmd.exe για να ανοίξετε το μενού περιβάλλοντος και κάντε κλικ στην επιλογή Εκτέλεση ως διαχειριστής.
- Οι χρήστες των Windows XP πρέπει να κρατούν πατημένο το πλήκτρο Shift ενώ κάνετε δεξί κλικ στη γραμμή εντολών, κάντε κλικ στην επιλογή Εκτέλεση ως για να ανοίξετε ένα παράθυρο διαλόγου, επιλέξτε το ακόλουθο κουμπί επιλογής χρήστη, πληκτρολογήστε Διαχειριστής ως όνομα χρήστη και τον κωδικό πρόσβασης του λογαριασμού (συνήθως κενό), και κάντε κλικ στο OK.
- Κάντε κλικ στο κουμπί Ναι στο παράθυρο διαλόγου Έλεγχος λογαριασμού χρήστη εάν εμφανιστεί.

Βήμα 4. Ξεκινήστε την υπηρεσία Trusted Installer
Πληκτρολογήστε net start "trustedinstaller" στη γραμμή εντολών και πατήστε ↵ Enter.

Βήμα 5. Ξεκινήστε την υπηρεσία Windows Modules Installer
Πληκτρολογήστε net start "windows modules installer" στη γραμμή εντολών και πατήστε ↵ Enter.

Βήμα 6. Ακολουθήστε τα Βήματα του Μέρους 1
Εάν η εκκίνηση των υπηρεσιών δεν επιλύσει το σφάλμα
- Ακολουθήστε τα βήματα του Μέρους 2 για να επιλύσετε το πρόβλημα.
-
Βεβαιωθείτε ότι δεν προσπαθείτε να ξεκινήσετε τον Έλεγχο αρχείων συστήματος στην έκδοση 64-bit της Γραμμής εντολών.
-
Ο τίτλος του παραθύρου της γραμμής εντολών δεν πρέπει να λέει C: / Windows / SysWOW64 / cmd.exe.

Επιδιόρθωση ελαττωματικών ή ελλείπων αρχείων συστήματος στα Windows Βήμα 15
-
Μέρος 4 από 4: Ερμηνεία των αποτελεσμάτων του Έλεγχου αρχείων συστήματος
Αφού ο Έλεγχος αρχείων συστήματος ολοκληρώσει τον έλεγχο του συστήματος σας για σφάλματα, θα σας εμφανίσει ένα μήνυμα. Ακολουθούν τα μηνύματα και τι σημαίνουν.

Η προστασία πόρων των Windows δεν βρήκε παραβιάσεις ακεραιότητας
-
Αυτό σημαίνει ότι δεν βρέθηκαν κατεστραμμένα ή ελλείποντα αρχεία συστήματος.

Επιδιόρθωση ελαττωματικών ή ελλείπων αρχείων συστήματος στα Windows Βήμα 15
Η προστασία πόρων των Windows δεν μπόρεσε να εκτελέσει τη λειτουργία που ζητήθηκε
- Αυτό σημαίνει ότι ο Έλεγχος αρχείων συστήματος απέτυχε να λειτουργήσει σωστά, αλλά δεν σημαίνει απαραίτητα ότι εντοπίστηκαν προβλήματα.
-
Για να διορθώσετε αυτό το σφάλμα:
-
Βεβαιωθείτε ότι υπάρχουν φάκελοι που ονομάζονται PendingDeletes και PendingRenames κάτω από %WinDir %\ WinSxS / Temp.
- Πατήστε ταυτόχρονα τα πλήκτρα ⊞ Win+R στο πληκτρολόγιό σας για να ανοίξετε το παράθυρο διαλόγου Εκτέλεση.
- Πληκτρολογήστε %WinDir %\ WinSxS / Temp στο παράθυρο διαλόγου Εκτέλεση και κάντε κλικ στο OK για να ανοίξετε την Εξερεύνηση των Windows.
- Αναζητήστε φακέλους που ονομάζονται PendingDeletes και PendingRenames στον Windows Explorer.
- Εάν λείπουν οι φάκελοι, αντιγράψτε τους στο παράθυρο της Εξερεύνησης των Windows από άλλο υπολογιστή που εκτελεί το ίδιο λειτουργικό σύστημα από την ίδια θέση.
-
Ακολουθήστε τα βήματα του Μέρους 2.

Επιδιόρθωση ελαττωματικών ή ελλείπων αρχείων συστήματος στα Windows Βήμα 15
-
Η Προστασία πόρων των Windows βρήκε κατεστραμμένα αρχεία και τα επιδιόρθωσε με επιτυχία. Οι λεπτομέρειες περιλαμβάνονται στο CBS. Log %WinDir %\ Logs / CBS / CBS.log
- Ο Έλεγχος αρχείων συστήματος βρήκε και διόρθωσε προβληματικά αρχεία συστήματος και δημιουργήθηκε ένα αρχείο καταγραφής, το οποίο είναι μια περίληψη των επισκευών που έγιναν.
-
Για να δείτε το ημερολόγιο (προαιρετικό):
- Πατήστε ταυτόχρονα τα πλήκτρα ⊞ Win+R στο πληκτρολόγιό σας για να ανοίξετε το παράθυρο διαλόγου Εκτέλεση.
- Πληκτρολογήστε %WinDir %\ Logs / CBS / CBS.log στο παράθυρο διαλόγου Εκτέλεση και κάντε κλικ στο OK.
-
Το ημερολόγιο θα εμφανιστεί.

Επιδιόρθωση ελαττωματικών ή ελλείπων αρχείων συστήματος στα Windows Βήμα 15
Η Προστασία πόρων των Windows βρήκε κατεστραμμένα αρχεία, αλλά δεν μπόρεσε να διορθώσει ορισμένα από αυτά. Οι λεπτομέρειες περιλαμβάνονται στο CBS. Log %WinDir %\ Logs / CBS / CBS.log
- Βρέθηκαν προβληματικά αρχεία, αλλά ο Έλεγχος αρχείων συστήματος απέτυχε να επιδιορθώσει ορισμένα από αυτά.
-
Για να διορθώσετε τα αρχεία αυτόματα (ενδέχεται να μην λειτουργούν πάντα):
- Εκκίνηση σε ασφαλή λειτουργία.
- Ανοίξτε τη γραμμή εντολών ως διαχειριστής. Κάντε κλικ στο κουμπί Έναρξη, πληκτρολογήστε cmd, κάντε δεξί κλικ στο πρώτο αποτέλεσμα αναζήτησης και, στη συνέχεια, κάντε κλικ στην επιλογή Εκτέλεση ως διαχειριστής.
- Πληκτρολογήστε Dism /Online /Cleanup-Image /RestoreHealth και πατήστε ↵ Enter.
-
Για να διορθώσετε τα αρχεία με μη αυτόματο τρόπο (για προχωρημένους):
-
Καθορίστε τα αρχεία που πρέπει να επισκευαστούν.
- Ανοίξτε το μενού Έναρξη. Κάντε κλικ στο κουμπί Έναρξη.
- Κάντε κλικ στην επιλογή Όλα τα προγράμματα στο μενού Έναρξη.
- Αναπτύξτε το φάκελο Αξεσουάρ στο μενού Έναρξη.
- Έναρξη γραμμής εντολών. Κάντε κλικ στη γραμμή εντολών στο φάκελο "Αξεσουάρ".
- Πληκτρολογήστε findstr /c: "[SR]"%windir%\ Logs / CBS / CBS.log> "%userprofile%\ Desktop / sfcdetails.txt" στη γραμμή εντολών και πατήστε το πλήκτρο ↵ Enter στο πληκτρολόγιό σας.
- Κάντε διπλό κλικ στο αρχείο 'sfcdetails.txt από την επιφάνεια εργασίας σας για να ανοίξετε το Σημειωματάριο.
- Περιηγηθείτε στο Σημειωματάριο για να αναζητήσετε τυχόν κατεστραμμένα αρχεία που ο Έλεγχος αρχείων συστήματος δεν κατάφερε να διορθώσει και σημειώστε τα ονόματα αρχείων.
-
Βρείτε μια λειτουργική έκδοση των αρχείων.
- Σε έναν άλλο υπολογιστή που εκτελεί την ίδια έκδοση των Windows με τον υπολογιστή που προσπαθείτε να επιδιορθώσετε, εντοπίστε το αρχείο που δεν επιδιορθώθηκε επιτυχώς και αντιγράψτε το σε μια αφαιρούμενη μονάδα δίσκου.
-
Αναζητήστε το αρχείο στο διαδίκτυο εάν δεν είναι διαθέσιμο σε άλλον υπολογιστή και κατεβάστε το από ασφαλή πηγή.
Βεβαιωθείτε ότι έχετε ελέγξει τις λήψεις για ιούς πριν τις χρησιμοποιήσετε για την επιδιόρθωση του υπολογιστή
-
Πάρτε τον πλήρη έλεγχο του κατεστραμμένου αρχείου συστήματος στον υπολογιστή που προσπαθείτε να επιδιορθώσετε.
- Στον υπολογιστή που χρειάζεται επισκευή, ανοίξτε το μενού Έναρξη. Κάντε κλικ στο κουμπί Έναρξη.
- Κάντε κλικ στην επιλογή Όλα τα προγράμματα στο μενού Έναρξη.
- Αναπτύξτε το φάκελο Αξεσουάρ στο μενού Έναρξη.
- Ξεκινήστε τη γραμμή εντολών ως διαχειριστής. Κάντε δεξί κλικ στη γραμμή εντολών κάτω από το φάκελο Accessories για να ανοίξετε το μενού περιβάλλοντος και κάντε κλικ στο Run as administrator.
- Κάντε κλικ στο Ναι στο παράθυρο διαλόγου Έλεγχος λογαριασμού χρήστη.
-
Πληκτρολογήστε takeown /f "" στη γραμμή εντολών και πατήστε ↵ Enter στο πληκτρολόγιό σας.
θα πρέπει να αντικατασταθεί με τη διαδρομή του κατεστραμμένου αρχείου που θέλετε να αντικαταστήσετε. (E. G. Takeown /f "C: / Windows / System32 / notepad.exe")
-
Πληκτρολογήστε icacls "" /GRANT ADMINISTRATORS: F στη γραμμή εντολών και πατήστε ↵ Enter στο πληκτρολόγιό σας.
θα πρέπει να αντικατασταθεί με τη διαδρομή του κατεστραμμένου αρχείου που θέλετε να αντικαταστήσετε. (E. G. icacls "C: / Windows / System32 / notepad.exe" /GRANT ADMINISTRATORS: F)
-
Αντικαταστήστε το κατεστραμμένο αρχείο.
- Ανοίξτε το μενού Έναρξη. Κάντε κλικ στο κουμπί Έναρξη.
- Κάντε κλικ στην επιλογή Όλα τα προγράμματα στο μενού Έναρξη.
- Αναπτύξτε το φάκελο Αξεσουάρ στο μενού Έναρξη.
- Ξεκινήστε τη γραμμή εντολών ως διαχειριστής. Κάντε δεξί κλικ στη γραμμή εντολών κάτω από το φάκελο Accessories για να ανοίξετε το μενού περιβάλλοντος και κάντε κλικ στο Run as administrator.
- Κάντε κλικ στο Ναι στο παράθυρο διαλόγου Έλεγχος λογαριασμού χρήστη.
-
Στη γραμμή εντολών, πληκτρολογήστε Αντιγραφή "" "" και πατήστε ↵ Enter στο πληκτρολόγιό σας.
- θα πρέπει να αντικατασταθεί με τη διαδρομή του καλού αντιγράφου του αρχείου (ανάλογα με το πού αποθηκεύσατε την καλή έκδοση του προβληματικού αρχείου).
- θα πρέπει να αντικατασταθεί με τη διαδρομή της κακής έκδοσης του αρχείου.
- (E. G. Copy "F: / notepad.exe" "C: / Windows / System32 / notepad.exe")
-
Συμβουλές
- Η χρήση του Έλεγχου αρχείων συστήματος δεν εγγυάται ότι θα διορθώσετε τα προβλήματα του υπολογιστή σας.
- Mightσως χρειαστείτε εκτεταμένη γνώση υπολογιστών για την εκτέλεση ή την κατανόηση ορισμένων τμημάτων αυτού του άρθρου.