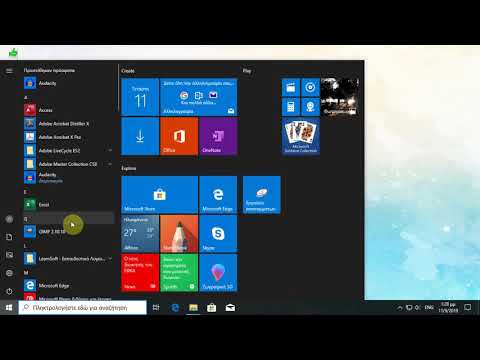Μπορεί να έχετε διάφορους λόγους για τους οποίους θέλετε να διαγράψετε τις γραμματοσειρές στον υπολογιστή σας. Μπορεί να προτιμάτε δωρεάν λογισμικό ή να θέλετε να επιταχύνετε τον υπολογιστή σας χωρίς να κάνετε τα προγράμματά σας να φορτώνουν όλα τα σύμβολα σε κάθε γραμματοσειρά. Όποιος και αν είναι ο λόγος, αυτό το σεμινάριο θα σας πει πώς να διαγράψετε όποιες γραμματοσειρές θεωρείτε κατάλληλες. Θα χρειαστείτε δικαιώματα διαχειριστή στον υπολογιστή σας για να ολοκληρώσετε αυτό το σεμινάριο.
Βήματα

Βήμα 1. Προσδιορίστε εάν η γραμματοσειρά είναι στην πραγματικότητα Προστατευμένη γραμματοσειρά συστήματος
Μεταβείτε στο C: / Windows / Fonts (ή στο μενού Έναρξη el Πίνακας ελέγχου → Εμφάνιση και εξατομίκευση → Γραμματοσειρές), κάντε δεξί κλικ σε μια γραμματοσειρά και επιλέξτε "Διαγραφή". Εάν η γραμματοσειρά είναι προστατευμένη, θα λάβετε ένα μήνυμα σφάλματος που λέει "[το X] είναι προστατευμένη γραμματοσειρά συστήματος και δεν μπορεί να διαγραφεί."

Βήμα 2. Ανοίξτε τον Επεξεργαστή μητρώου
Πληκτρολογήστε "regedit" στο μενού Έναρξη και πατήστε enter. Κάντε κλικ στο "Ναι" στην προειδοποίηση ασφαλείας.

Βήμα 3. Στην αριστερή πλευρά του προγράμματος επεξεργασίας, ανοίξτε τους φακέλους HKEY_LOCAL_MACHINE → Λογισμικό → Microsoft → Windows NT → CurrentVersion → Γραμματοσειρές

Βήμα 4. Στη δεξιά πλευρά του παραθύρου, επιλέξτε τις γραμματοσειρές που θέλετε να διαγράψετε, κάντε δεξί κλικ πάνω τους και επιλέξτε "Διαγραφή"

Βήμα 5. Ανοίξτε οποιοδήποτε πρόγραμμα στο οποίο μπορείτε να αλλάξετε τη γραμματοσειρά
Εάν η ανεπιθύμητη γραμματοσειρά σας είναι ακόμα εκεί (που σημαίνει ότι τα Windows δεν θέλουν πραγματικά να τη διαγράψετε), θα πρέπει να ακολουθήσετε αυτά τα επόμενα βήματα.

Βήμα 6. Μεταβείτε στο φάκελο C:
Windows / Winxs.

Βήμα 7. Κάντε κύλιση περίπου στο ένα πέμπτο της διαδρομής στη μεγάλη λίστα φακέλων και θα δείτε μια σειρά φακέλων που ξεκινούν με "amd64_microsoft-windows-font-truetype- [x]", όπου [x] είναι το όνομα ενός γραμματοσειρά
Αυτοί οι φάκελοι είναι εκεί όπου τα Windows αποθηκεύουν αντίγραφα ασφαλείας των γραμματοσειρών που δεν θέλει να διαγράψετε.

Βήμα 8. Κάντε δεξί κλικ στο φάκελο που περιέχει τη γραμματοσειρά που θέλετε να διαγράψετε και επιλέξτε "Ιδιότητες"
Εάν προσπαθήσετε να διαγράψετε το φάκελο ή μια γραμματοσειρά σε αυτόν τώρα, θα λάβετε ένα μήνυμα σφάλματος που λέει ότι χρειάζεστε άδεια από το "TrustedInstaller" για να εκτελέσετε την ενέργεια. Αυτό που πρέπει να κάνετε είναι να δηλώσετε τον εαυτό σας κάτοχο του φακέλου και στη συνέχεια να δώσετε στον εαυτό σας την άδεια να τον επεξεργαστείτε.

Βήμα 9. Κάντε κλικ στην καρτέλα "Ασφάλεια" και κάντε κλικ στο κουμπί "Για προχωρημένους" στο κάτω μέρος του παραθύρου

Βήμα 10. Κάντε κλικ στην καρτέλα "Ιδιοκτήτης" στο παράθυρο που προκύπτει και, στη συνέχεια, κάντε κλικ στην επιλογή "Επεξεργασία"
Θα δείτε ότι ο τρέχων κάτοχος του φακέλου είναι TrustedInstaller.

Βήμα 11. Στο νέο παράθυρο, κάντε κλικ είτε στο "Διαχειριστές" είτε στο όνομα του λογαριασμού σας, επιλέξτε το πλαίσιο δίπλα στην επιλογή "Αντικατάσταση κατόχου σε υπο -κοντέινερ και αντικείμενα" και κάντε κλικ στο OK

Βήμα 12. Κάντε κλικ στο κουμπί OK σε όλα τα άλλα παράθυρα ιδιοτήτων που ανοίξατε για να βγείτε από αυτά

Βήμα 13. Ανοίξτε ξανά τις ιδιότητες του φακέλου (κάντε δεξί κλικ πάνω του και επιλέξτε "Ιδιότητες"), κάντε κλικ στην καρτέλα "Ασφάλεια" και κάντε κλικ στην επιλογή "Επεξεργασία"

Βήμα 14. Επιλέξτε τον λογαριασμό που επιλέξατε στο βήμα 11, επιλέξτε το πλαίσιο στην ενότητα "Πλήρης έλεγχος" και κάντε κλικ στο "OK"
Τώρα είστε ο κάτοχος του φακέλου και του αρχείου γραμματοσειράς μέσα σε αυτόν.

Βήμα 15. Έξοδος από το παράθυρο Ιδιότητες

Βήμα 16. Διαγράψτε πρώτα το αρχείο γραμματοσειράς και, στη συνέχεια, διαγράψτε το φάκελο
Αν προσπαθήσετε αντίστροφα, τα Windows θα σας πουν ότι ο φάκελος είναι ανοιχτός σε άλλο πρόγραμμα, ακόμη και αν δεν έχετε άλλα προγράμματα που εκτελούνται.

Βήμα 17. Μεταβείτε ξανά στον Επεξεργαστή μητρώου και διαγράψτε την καταχώρηση της γραμματοσειράς
Ανατρέξτε στα βήματα 2-4.

Βήμα 18. Επανεκκινήστε τον υπολογιστή σας
Η γραμματοσειρά δεν θα είναι πλέον διαθέσιμη σε κανένα πρόγραμμα, πράγμα που σημαίνει ότι έχει εξαφανιστεί αν δεν την εγκαταστήσετε ξανά. Εάν εγκαταστήσετε ξανά τη γραμματοσειρά, θα μπορείτε να τη διαγράψετε όποτε θέλετε.
Βίντεο - Χρησιμοποιώντας αυτήν την υπηρεσία, ορισμένες πληροφορίες ενδέχεται να κοινοποιηθούν στο YouTube

Προειδοποιήσεις
- Δημιουργήστε αντίγραφα ασφαλείας όλων των γραμματοσειρών που σκοπεύετε να διαγράψετε εκ των προτέρων, σε περίπτωση που ένα πρόγραμμα τις χρησιμοποιήσει. Μην διαγράψετε το Consolas ή τη διεπαφή χρήστη Segoe και τους συγγενείς του. Απαιτούνται από τη διεπαφή χρήστη των Windows.
- Ο Επεξεργαστής Μητρώου περιέχει άλλες αναφορές στις γραμματοσειρές που θέλετε να διαγράψετε. Μην τα διαγράψετε ή τα τροποποιήσετε, καθώς ενδέχεται να καταστήσουν άχρηστα ορισμένα προγράμματα.