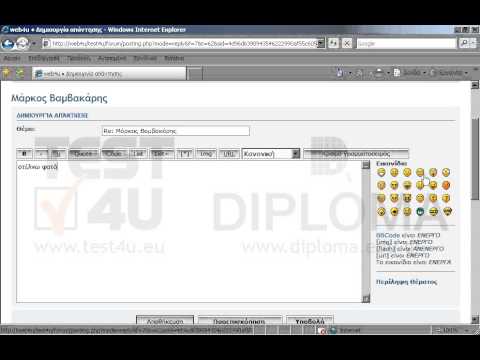Οι υπολογιστές είναι πολύπλοκες συλλογές υλικού και λογισμικού και υπάρχουν πολλά που μπορεί να πάνε στραβά. Η γνώση του τρόπου επίλυσης προβλημάτων με τον υπολογιστή σας μπορεί να σας εξοικονομήσει πολλά χρήματα σε τέλη εξυπηρέτησης και νέο υλικό και μπορεί να διατηρήσει την ομαλή λειτουργία του υπολογιστή σας για χρόνια. Μπορείτε να εκτελέσετε πολλές εργασίες συντήρησης στο λειτουργικό σας σύστημα και η εργασία με υλικό είναι γενικά λιγότερο τρομακτική από ό, τι ακούγεται.
Βήματα
Μέρος 1 από 2: Διατήρηση του λειτουργικού σας συστήματος

Βήμα 1. Αφαιρέστε τους ιούς
Οι ιοί είναι η κύρια αιτία των προβλημάτων των περισσότερων ανθρώπων με τον υπολογιστή. Η αφαίρεση των ιών και η διασφάλιση ότι θα παραμείνετε χωρίς ιούς θα βοηθήσει σημαντικά την υγεία του υπολογιστή σας.
Εάν δεν έχετε ήδη, εγκαταστήστε ένα πρόγραμμα προστασίας από ιούς. Οι χρήστες Mac πρέπει επίσης να εγκαταστήσουν ένα πρόγραμμα προστασίας από ιούς, καθώς οι Mac γίνονται μεγαλύτεροι στόχοι για ιούς

Βήμα 2. Αφαιρέστε το adware
Τα Adware είναι προγράμματα που συχνά εγκαθίστανται παράλληλα με άλλα προγράμματα και μπορεί να είναι δύσκολο να απαλλαγούμε. Αυτά τα προγράμματα σας στέλνουν στοχευμένες διαφημίσεις και ενδέχεται να παραβιάσουν το πρόγραμμα περιήγησής σας. Ορισμένα αποτελούν κίνδυνο για τα προσωπικά σας στοιχεία

Βήμα 3. Απεγκαταστήστε τις ανεπιθύμητες γραμμές εργαλείων του προγράμματος περιήγησης
Υπερβολικά πολλές γραμμές εργαλείων μπορούν να προκαλέσουν αργή ανίχνευση του προγράμματος περιήγησής σας και πολλές από αυτές μπορεί να είναι απίστευτα δύσκολο να αφαιρεθούν. Εάν δεν μπορείτε να καταργήσετε τις γραμμές εργαλείων, ανεξάρτητα από το τι προσπαθείτε, ίσως χρειαστεί να εγκαταστήσετε ξανά το πρόγραμμα περιήγησής σας ή να εγκαταστήσετε ένα διαφορετικό πρόγραμμα περιήγησης.

Βήμα 4. Καταργήστε την εγκατάσταση αχρησιμοποίητων προγραμμάτων
Εάν έχετε εγκαταστήσει πολλά προγράμματα που δεν χρησιμοποιείτε, θα καθίσουν στον σκληρό σας δίσκο καταλαμβάνοντας χώρο και ενδεχομένως επιβραδύνοντας τον υπολογιστή σας εκτελώντας στο παρασκήνιο. Μεταβείτε στη λίστα των προγραμμάτων σας και καταργήστε όλα τα προγράμματα που δεν χρησιμοποιείτε πια.
Ανατρέξτε σε αυτόν τον οδηγό για οδηγίες σχετικά με τη διαγραφή προγραμμάτων στο OS X

Βήμα 5. Καθαρίστε τη διαδικασία εκκίνησης
Πολλά προγράμματα, τόσο νόμιμα όσο και παράνομα, θα προσαρτηθούν στη διαδικασία εκκίνησης. Όταν προσπαθείτε να ξεκινήσετε πάρα πολλά προγράμματα όταν φορτώνεται το λειτουργικό σας σύστημα, μπορεί πραγματικά να επιβραδύνει τον υπολογιστή σας.

Βήμα 6. Απελευθερώστε χώρο στον σκληρό δίσκο
Για βέλτιστη απόδοση, ο σκληρός σας δίσκος θα πρέπει να έχει πάντα τουλάχιστον 15% του χώρου, κατά προτίμηση τουλάχιστον 25%. Ο περισσότερος ελεύθερος χώρος επιτρέπει στο λειτουργικό σας σύστημα να μετακινεί αρχεία κατά την εγκατάσταση και την ανασυγκρότηση.

Βήμα 7. Καθαρίστε το μητρώο (Windows).
Το μητρώο των Windows περιέχει πληροφορίες για όλα τα εγκατεστημένα προγράμματα. Πολλές φορές, κατά την απεγκατάσταση ενός προγράμματος, θα αφήσει πίσω καταχωρήσεις στο μητρώο. Καθώς αυτά συσσωρεύονται, τα Windows μπορεί να χρειαστούν περισσότερο χρόνο για να βρουν τις καταχωρήσεις που χρειάζονται.

Βήμα 8. Εγκαταστήστε ενημερώσεις
Συχνά, η ενημέρωση του λειτουργικού σας συστήματος θα διορθώσει ένα συγκεκριμένο πρόβλημα που αντιμετωπίζατε. Η εγκατάσταση των πιο πρόσφατων ενημερώσεων θα σας βοηθήσει επίσης να διασφαλίσετε ότι ο υπολογιστής σας είναι όσο το δυνατόν ασφαλέστερος από εξωτερικές επιθέσεις.
Ανατρέξτε σε αυτόν τον οδηγό για οδηγίες σχετικά με την ενημέρωση του OS X

Βήμα 9. Δημιουργήστε ένα εφεδρικό σύστημα
Όταν συμβαίνουν άσχημα πράγματα στον υπολογιστή σας, η χειρότερη πιθανή απώλεια είναι τα δεδομένα σας. Η δημιουργία ενός εφεδρικού συστήματος θα βοηθήσει στην προστασία των σημαντικών αρχείων σας από αστοχία υλικού ή επίθεση ιών. Έχοντας αντίγραφα ασφαλείας όλων των σημαντικών, η αλλαγή του υλικού σας είναι επίσης λιγότερο αγχωτική.

Βήμα 10. Επανεγκαταστήστε το λειτουργικό σας σύστημα
Εάν απλά δεν μπορείτε να λύσετε ένα πρόβλημα που αντιμετωπίζετε με το λειτουργικό σας σύστημα, μπορεί να είναι ευκολότερο απλά να επανεγκαταστήσετε το λειτουργικό σύστημα και να ξεκινήσετε από την αρχή. Η δημιουργία αντιγράφων ασφαλείας των δεδομένων σας θα κάνει τη διαδικασία επανεγκατάστασης πολύ ανώδυνη.
- Επανεγκατάσταση των Windows 7
- Επανεγκατάσταση των Windows 8
- Επανεγκατάσταση OS X
Μέρος 2 από 2: Διατήρηση και αντικατάσταση υλικού

Βήμα 1. Καθαρίστε τον υπολογιστή σας για να αποφύγετε την υπερθέρμανση
Αν δεν εργάζεστε σε ένα απολύτως αποστειρωμένο περιβάλλον, η σκόνη θα συσσωρευτεί στον υπολογιστή σας. Η σκόνη μπορεί να προκαλέσει υπερθέρμανση των εξαρτημάτων σας και μπορεί να φράξει τους ανεμιστήρες. Πολύ σκόνη μπορεί επίσης να οδηγήσει σε βραχυκυκλώματα. Προσπαθήστε να καθαρίζετε τη σκόνη μέσα στον υπολογιστή σας κάθε μήνα.

Βήμα 2. Αντικαταστήστε τη μνήμη RAM που αποτυγχάνει
Εάν το λειτουργικό σας σύστημα σπάει συχνά, μπορεί να έχετε ελαττωματική μνήμη. Η αντικατάσταση της μνήμης RAM είναι μία από τις ευκολότερες εργασίες υλικού που μπορείτε να εκτελέσετε, αλλά η επιλογή της σωστής μνήμης RAM μπορεί να είναι δύσκολη.
Μπορείτε να δοκιμάσετε τη μνήμη σας χρησιμοποιώντας ένα πρόγραμμα που ονομάζεται MemTest86

Βήμα 3. Αντικαταστήστε έναν σκληρό δίσκο που αποτυγχάνει
Εάν αντιμετωπίζετε προβλήματα με την εγκατάσταση προγραμμάτων, τα αρχεία καταστρέφονται ή αντιμετωπίζετε σφάλματα, ο σκληρός σας δίσκος ενδέχεται να αποτύχει. Υπάρχουν διάφοροι τρόποι με τους οποίους μπορείτε να ελέγξετε τον σκληρό σας δίσκο για σφάλματα που μπορεί να διορθωθούν. Εάν ο σκληρός σας δίσκος έχει αποτύχει εντελώς, μπορείτε να εγκαταστήσετε έναν νέο.
Εάν ο σκληρός δίσκος που απέτυχε περιείχε το λειτουργικό σας σύστημα, θα πρέπει να τον επανεγκαταστήσετε μετά την εγκατάσταση της μονάδας δίσκου

Βήμα 4. Αντικαταστήστε μια ελαττωματική κάρτα βίντεο
Εάν τα χρώματα είναι εντελώς λάθος ή οι εικόνες σας έχουν παραμορφωθεί, η κάρτα γραφικών σας ενδέχεται να παρουσιάζει βλάβη. Εάν μπορείτε, δοκιμάστε την κάρτα συνδέοντας πρώτα μια διαφορετική οθόνη πριν δεσμευτείτε σε μια νέα κάρτα βίντεο.

Βήμα 5. Εγκαταστήστε μια νέα μονάδα οπτικού δίσκου
Εάν η μονάδα δίσκου δεν διαβάζει σωστά τους δίσκους ή είναι πολύ δυνατή κατά την ανάγνωση ενός δίσκου, ίσως χρειαστεί να εγκαταστήσετε μια νέα μονάδα δίσκου. Οι βασικές μονάδες DVD είναι πολύ φθηνές και μπορείτε να εγκαταστήσετε τη νέα μονάδα δίσκου σε λίγα μόνο λεπτά.

Βήμα 6. Τοποθετήστε ανεμιστήρες για να μειώσετε τη θερμοκρασία.
Εάν ο υπολογιστής σας υπερθερμαίνεται, μπορεί να προκαλέσετε σοβαρή ζημιά στα εξαρτήματά σας. Πολλοί υπολογιστές θα κλείσουν μόνοι τους εάν επιτευχθεί μια ορισμένη θερμοκρασία, οπότε εάν αντιμετωπίζετε διακοπές λειτουργίας, ειδικά όταν εκτελείτε εντατικά προγράμματα, ο υπολογιστής σας μπορεί να υπερθερμανθεί. Η εγκατάσταση περισσότερων ανεμιστήρων ή η αντικατάσταση ελαττωματικών ανεμιστήρων μπορεί να κάνει μεγάλη διαφορά στην εσωτερική θερμοκρασία.
Μπορείτε να εγκαταστήσετε λογισμικό για την παρακολούθηση των θερμοκρασιών μέσα στον υπολογιστή σας

Βήμα 7. Αντικαταστήστε ένα τροφοδοτικό που παρουσιάζει βλάβη
Εάν ο υπολογιστής σας απενεργοποιείται τυχαία ή δεν ενεργοποιείται, το τροφοδοτικό σας ενδέχεται να είναι χαλασμένο ή νεκρό. Μπορείτε να δοκιμάσετε το τροφοδοτικό σας για να δείτε αν είναι ο ένοχος. Εάν είναι, μπορείτε να το αντικαταστήσετε με ένα νεότερο ή πιο ισχυρό.

Βήμα 8. Δημιουργήστε έναν νέο υπολογιστή
Εάν έχετε δοκιμάσει τα πάντα και ο υπολογιστής σας δεν επιταχύνει, ίσως ήρθε η ώρα να ξεκινήσετε από την αρχή. Η κατασκευή ενός νέου υπολογιστή είναι λιγότερο τρομακτική από ό, τι ακούγεται και μπορεί να μπορείτε να χρησιμοποιήσετε ξανά κάποια από τα υπάρχοντα στοιχεία σας (αν δεν είναι πολύ παλιά).