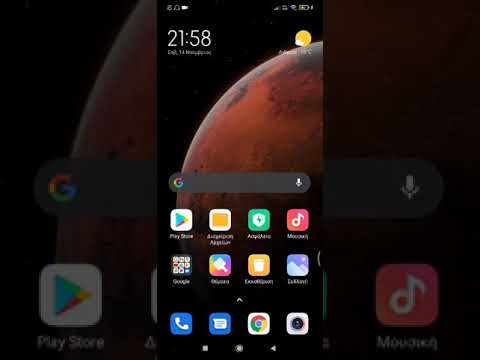Τα καρφιτσωμένα βίντεο παραμένουν ορατά σε εσάς στην οθόνη ακόμα και όταν κάποιος άλλος μιλάει και απενεργοποιεί την ενεργή προβολή ηχείων. μπορείτε να καρφιτσώσετε έως και 9 άτομα για να εμφανίζονται τα βίντεό τους στην οθόνη, εφόσον η συνάντηση έχει 2 ή περισσότερους συμμετέχοντες. Αυτό το wikiHow θα σας διδάξει πώς να καρφιτσώνετε κάποιον στο Zoom χρησιμοποιώντας τον υπολογιστή υπολογιστή Windows και Mac και την εφαρμογή για κινητά. Ωστόσο, δεν μπορείτε να καρφιτσώσετε το βίντεο κάποιου εάν χρησιμοποιείτε τις περιορισμένες δυνατότητες που είναι διαθέσιμες στην έκδοση Ιστού του Zoom.
Βήματα
Μέθοδος 1 από 2: Χρήση Mac και Windows

Βήμα 1. Διοργανώστε μια συνάντηση Zoom
Ανοίξτε το πρόγραμμα -πελάτη που μπορείτε να βρείτε στο μενού Έναρξη ή στο φάκελο "Εφαρμογές" και κάντε κλικ Νέα Συνάντηση.
Χρειάζεστε τουλάχιστον 2 συμμετέχοντες για να μπορείτε να καρφιτσώσετε βίντεο

Βήμα 2. Κάντε κλικ…
Θα δείτε αυτό το εικονίδιο μενού τριών σημείων να εμφανίζεται στην επάνω δεξιά γωνία της μικρογραφίας του βίντεο όταν το τοποθετείτε με το ποντίκι.

Βήμα 3. Κάντε κλικ στο Pin
Επαναλάβετε αυτήν τη διαδικασία για να καρφιτσώσετε περισσότερα άτομα και τα βίντεό τους. Μπορείτε να καρφιτσώσετε έως και 9 βίντεο.
Για να αφαιρέσετε μια καρφίτσα, κάντε κλικ Κατάργηση καρφιτσών στην επάνω αριστερή γωνία του βίντεο.
Μέθοδος 2 από 2: Χρήση της εφαρμογής για κινητά

Βήμα 1. Διοργανώστε μια συνάντηση Zoom
Ανοίξτε την εφαρμογή που μπορείτε να βρείτε σε μία από τις Αρχικές οθόνες σας, στο συρτάρι εφαρμογών ή κάνοντας αναζήτηση και πατήστε Νέα Συνάντηση.
Χρειάζεστε τουλάχιστον 2 συμμετέχοντες για να μπορείτε να καρφιτσώσετε βίντεο

Βήμα 2. Σύρετε προς τα αριστερά για να μπείτε στην Προβολή συλλογής
Θα δείτε τα βίντεο όλων των συμμετεχόντων στη σύσκεψη να εμφανίζονται.

Βήμα 3. Πατήστε δύο φορές το βίντεο που θέλετε να καρφιτσώσετε
Αυτό το βίντεο θα καρφιτσωθεί αυτόματα και θα είναι ορατό σε όλους στη συνάντηση.