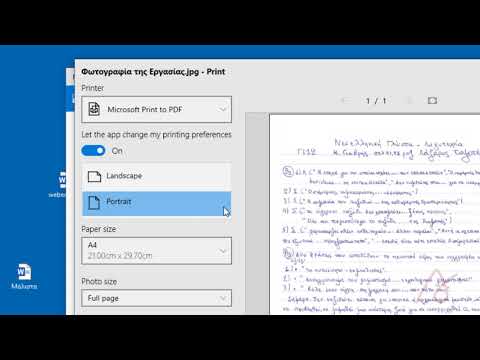Τα διανυσματικά γραφικά είναι εικόνες που δημιουργούνται από γραμμές και κατευθύνσεις. Διαφέρουν από τα γραφικά ράστερ στο ότι μπορούν εύκολα να κλιμακωθούν σε οποιοδήποτε μέγεθος χωρίς pixelation, καθώς οι γραμμές επανασχεδιάζονται κάθε φορά που αλλάζει το μέγεθος. Η μετατροπή μιας εικόνας από ράστερ ή pixel είναι δύσκολη λόγω των εγγενών διαφορών στις μορφές. Ουσιαστικά θα παρακολουθείτε την αρχική εικόνα για να την αναδημιουργήσετε σε διανυσματική μορφή. Υπάρχουν εργαλεία που μπορούν να αντεπεξέλθουν σε αυτή τη διαδικασία, αλλά πιθανότατα θα χρειαστεί να κάνετε κάποια χειροκίνητη επεξεργασία για να έχετε το τελικό προϊόν σωστά.
Βήματα
Μέθοδος 1 από 2: Χρήση του VectorMagic

Βήμα 1. Επισκεφτείτε έναν ιστότοπο μετατροπής
Εάν δεν θέλετε να κάνετε λήψη λογισμικού και πρέπει απλώς να μετατρέψετε γρήγορα απλές εικόνες ράστερ σε διάνυσμα, μπορείτε να χρησιμοποιήσετε έναν ιστότοπο αυτόματης ανίχνευσης που θα δημιουργήσει αυτόματα μια διανυσματική εικόνα. Θα μπορείτε να προσαρμόσετε τις ρυθμίσεις και ακόμη και να εκτελέσετε τροποποιήσεις πριν αποθηκεύσετε τη νέα διανυσματική εικόνα.
- Ένας από τους πιο δημοφιλείς ιστότοπους είναι ο VectorMagic, αλλά λαμβάνετε μόνο δύο δωρεάν μετατροπές όταν δημιουργείτε έναν λογαριασμό. Για περαιτέρω μετατροπές απαιτείται συνδρομή.
- Υπάρχουν δωρεάν ιστότοποι, αλλά ενδέχεται να μην έχετε αρκετές επιλογές για να δημιουργήσετε μια κατάλληλη διανυσματική εικόνα. Εάν έχετε πολλές μετατροπές, ανατρέξτε στην επόμενη ενότητα για οδηγίες σχετικά με τη χρήση δωρεάν λογισμικού ανοιχτού κώδικα.

Βήμα 2. Ανεβάστε το αρχείο εικόνας που θέλετε να μετατρέψετε
Οι διανυσματικές εικόνες λειτουργούν καλύτερα για απλά σχέδια και λογότυπα με λίγα χρώματα. Δεν θα έχετε καλά αποτελέσματα αν προσπαθήσετε να μετατρέψετε μια φωτογραφία σε διανυσματική εικόνα. Ιστότοποι όπως το VectorMagic υποστηρίζουν αρχεία JPG, BMP,-p.webp
Για το καλύτερο αποτέλεσμα, η εικόνα θα πρέπει να έχει κάποια ανάμειξη και αντι-αλλοίωση. Θα είστε σε θέση να πείτε πότε μεγεθύνετε την εικόνα, καθώς οι άκρες θα έχουν εικονοστοιχεία πιο ήπια χρώματα για να δώσουν μια πιο στρογγυλεμένη εμφάνιση. Τα συνδυασμένα άκρα βοηθούν το πρόγραμμα ανίχνευσης να έχει καλύτερα αποτελέσματα. Οι περισσότερες ψηφιακές εικόνες θα έχουν ανάμειξη, αλλά ενδέχεται να αντιμετωπίσετε προβλήματα κατά τη διάνυσμα της τέχνης pixel, καθώς αυτό θα οδηγήσει σε ένα τελείως τελικό προϊόν

Βήμα 3. Αφήστε την εικόνα να επεξεργαστεί
Όταν ανεβάζετε για πρώτη φορά την εικόνα στο VectorMagic, θα εκτελέσει ένα αρχικό ίχνος της εικόνας. Αυτή η διαδικασία μπορεί να διαρκέσει λίγα λεπτά για να ολοκληρωθεί.

Βήμα 4. Ελέγξτε τα αποτελέσματα
Όταν τελειώσει, η αρχική εικόνα θα εμφανιστεί στα αριστερά και η διανυσματική εικόνα θα εμφανιστεί στα δεξιά. Μπορείτε να κάνετε κλικ και να κρατήσετε πατημένο το κουμπί "Bitmap" για να δείτε την αρχική επικάλυψη της διανυσματικής εικόνας. Εάν είστε τυχεροί, το πρώτο πέρασμα θα μπορούσε να βγει τέλειο!

Βήμα 5. Κάντε κλικ στην επιλογή "Ρυθμίσεις επιλογής με το χέρι"
Το VectorMagic θα προσδιορίσει αυτόματα τον τύπο της εικόνας και θα εφαρμόσει αυτό που θεωρεί ότι είναι η καλύτερη διαδικασία ανίχνευσης διανυσμάτων. Μπορείτε να παρακάμψετε αυτές τις ρυθμίσεις κάνοντας κλικ στην επιλογή "Ρυθμίσεις επιλογής με το χέρι".
- Μπορείτε να επιλέξετε τον τύπο της εικόνας, ο οποίος θα επηρεάσει τον τρόπο με τον οποίο το VectorMagic επεξεργάζεται το ίχνος. Θα σας ζητηθεί να επιλέξετε το επίπεδο ποιότητας της αρχικής εικόνας, καθώς και το εύρος χρωμάτων. Επιλέξτε μια προσαρμοσμένη παλέτα χρωμάτων για να μειώσετε τα σφάλματα που προκαλούνται από μικρές αλλαγές στο χρώμα της αρχικής εικόνας.
- Όταν επιλέγετε μια προσαρμοσμένη παλέτα, επιλέξτε όσο το δυνατόν λιγότερα χρώματα για να έχετε το πιο καθαρό αποτέλεσμα.

Βήμα 6. Μεταβείτε στη λειτουργία επεξεργασίας
Εάν χρησιμοποιείτε το VectorMagic, μπορείτε να μεταβείτε στη λειτουργία επεξεργασίας, η οποία σας επιτρέπει να κάνετε χειροκίνητες επεξεργασίες στην τμηματοποίηση, έτσι ώστε το διάνυσμα να βγαίνει σαφέστερο. Ο «τμηματοποίηση» είναι η διαδικασία διάσπασης της εικόνας σε ξεχωριστά μέρη τα οποία στη συνέχεια εξομαλύνονται και μετατρέπονται σε διανύσματα. Κάντε κλικ στο κουμπί "Επεξεργασία αποτελέσματος" για να ανοίξετε τον επεξεργαστή.

Βήμα 7. Χρησιμοποιήστε το Finder για να εντοπίσετε προβληματικές περιοχές
Κάντε κλικ στο κουμπί "Finder" για να προσδιορίσετε περιοχές της εικόνας με τις οποίες αντιμετώπισε δυσκολίες ο ιχνηλάτης. Στη συνέχεια, μπορείτε να επεξεργαστείτε με μη αυτόματο τρόπο αυτές τις περιοχές έτσι ώστε να έχουν καλύτερη επεξεργασία κατά τη διάρκεια του ίχνους.

Βήμα 8. Χρησιμοποιήστε τα εργαλεία Pixel και Fill για να κάνετε αλλαγές
Αναζητήστε δύο διαφορετικά τμήματα μιας εικόνας που συνδέονται με ένα εικονοστοιχείο. Αυτές οι συνδέσεις θα έχουν ως αποτέλεσμα ένα τσίμπημα όταν ανιχνεύεται το bitmap. Χρησιμοποιήστε το εργαλείο Pixel για να διαγράψετε το pixel σύνδεσης.
Το εργαλείο Color θα σας επιτρέψει να επιλέξετε συγκεκριμένα χρώματα για χρήση με τα εργαλεία Pixel και Fill

Βήμα 9. Χρησιμοποιήστε το εργαλείο Zap για να διαγράψετε τυχόν παρατεταμένο αντι-ψευδισμό
Το Anti-aliasing είναι καλό στον αρχικό bitmap, αλλά δεν πρέπει να υπάρχει στην κατάτμηση. Το εργαλείο Zap θα χωρίσει το ψευδώνυμο μέρος σε ένα ξεχωριστό τμήμα και στη συνέχεια θα το συγχωνεύσει με τα άλλα τμήματα για να δημιουργήσει ένα συμπαγές κομμάτι.

Βήμα 10. Ολοκληρώστε τις επεξεργασίες σας και κατεβάστε το αποτέλεσμα
Κάντε κλικ στο κουμπί "Επόμενο" για να επεξεργαστείτε τις αλλαγές σας. Εάν είστε ικανοποιημένοι με την έξοδο, μπορείτε να κάνετε κλικ στο κουμπί "Λήψη αποτελέσματος" για να κατεβάσετε την εικόνα ως αρχείο SVG. Με το VectorMagic, μπορείτε να κατεβάσετε δωρεάν τις δύο πρώτες σας εικόνες όταν δημιουργείτε έναν λογαριασμό.
Μέθοδος 2 από 2: Ανίχνευση με Inkscape

Βήμα 1. Κατεβάστε και εγκαταστήστε το Inkscape
Το Inkscape είναι ένα δωρεάν πρόγραμμα διανυσματικής επεξεργασίας ανοιχτού κώδικα που είναι διαθέσιμο για Windows, Mac και Linux. Μπορείτε να το κατεβάσετε από το inkscape.org. Το Inkscape περιλαμβάνει ένα εργαλείο εντοπισμού χάρτη bitmap που θα επιχειρήσει να μετατρέψει αυτόματα την εικόνα ράστερ σε διάνυσμα.

Βήμα 2. Ανοίξτε την εικόνα bitmap στο Inkscape
Κάντε κλικ στο "Αρχείο" → "Άνοιγμα" και αναζητήστε την εικόνα bitmap που θέλετε να μετατρέψετε σε διάνυσμα. Απλές εικόνες και λογότυπα ταιριάζουν καλύτερα σε αυτή τη διαδικασία. Θα δυσκολευτείτε να λάβετε επαρκή αποτελέσματα όταν προσπαθείτε να εντοπίσετε αυτόματα μια φωτογραφία.

Βήμα 3. Επιλέξτε την εικόνα
Αφού φορτώσετε το bitmap, θα χρειαστεί να το κάνετε κλικ για να το επιλέξετε στον καμβά.

Βήμα 4. Ανοίξτε τον ιχνηλάτη
Μόλις επιλέξετε το bitmap, μπορείτε να ανοίξετε το εργαλείο αυτόματης ανίχνευσης. Κάντε κλικ στο "Path" → "Trace Bitmap" ή πατήστε ⇧ Shift+Alt+B.

Βήμα 5. Επιλέξτε τη λειτουργία διαδρομής
Υπάρχουν τρεις διαφορετικοί τρόποι λειτουργίας για τη δημιουργία μιας ενιαίας διαδρομής. Το "μονοπάτι" είναι η παρακολούθηση γραμμής της εικόνας σας. Η επιλογή του καθενός θα ενημερώσει το Live Preview, επιτρέποντάς σας να έχετε μια αίσθηση για το τι κάνουν.
- Αυτές οι τρεις επιλογές θα σας βοηθήσουν να δημιουργήσετε ένα βασικό περίγραμμα το οποίο μπορείτε στη συνέχεια να επεξεργαστείτε μόνοι σας.
- Χρησιμοποιήστε τις επιλογές "Threshold" για να προσαρμόσετε τον τρόπο επεξεργασίας της σάρωσης. Για το "Όριο διακοπής φωτεινότητας", ένα όριο 0,0 θα είναι μαύρο, ενώ ένα κατώφλι 1,0 θα είναι λευκό. Για την "Ανίχνευση άκρων", το όριο είναι το ίδιο και καθορίζει εάν το εικονοστοιχείο θα υπολογίζεται ως μέρος του περιγράμματος ή όχι.

Βήμα 6. Επιλέξτε την επιλογή "Χρώματα" εάν προσπαθείτε να δημιουργήσετε ένα ακριβές αντίγραφο μιας απλής εικόνας
Αυξήστε τον αριθμό των σαρώσεων για να αυξήσετε τον αριθμό των χρωμάτων που εμφανίζονται. Αυτό μπορεί να είναι ένα ανακριβές εργαλείο και μπορεί να μην είναι σε θέση να παρέχει καλά αποτελέσματα για πολύπλοκες εικόνες.

Βήμα 7. Βελτιστοποιήστε τις διαδρομές μόλις τελειώσετε
Μόλις είστε ικανοποιημένοι με τα αποτελέσματα, κάντε κλικ στο κουμπί OK για να τα εφαρμόσετε στην εικόνα. Κάντε κλικ στο "Διαδρομή" → "Απλοποίηση" ή πατήστε Ctrl+L για να μειώσετε τον αριθμό των κόμβων. Αυτό θα έχει ως αποτέλεσμα μια εικόνα χαμηλότερης ποιότητας, αλλά το τελικό αποτέλεσμα θα είναι πολύ πιο εύκολο να επεξεργαστείτε.

Βήμα 8. Κάντε κλικ στο κουμπί "Επεξεργασία διαδρομών κατά κόμβους"
Αυτό βρίσκεται στην εργαλειοθήκη στην αριστερή πλευρά της οθόνης. Μπορείτε επίσης να πατήσετε F2. Αυτό θα σας επιτρέψει να επιλέξετε και να μετακινήσετε κόμβους για επεξεργασία της εικόνας. Για λεπτομερείς οδηγίες σχετικά με την επεξεργασία κόμβων στο Inkscape, δείτε αυτό το άρθρο.

Βήμα 9. Προσθέστε τις δικές σας γραμμές
Μπορείτε να χρησιμοποιήσετε τα εργαλεία στην αριστερή γραμμή εργαλείων για να δημιουργήσετε σχήματα και γραμμές. Χρησιμοποιήστε αυτά για να αγγίξετε ή να αντικαταστήσετε τμήματα του ίχνους που δεν έγιναν σωστά.
Αφού δημιουργήσετε ένα σχήμα ή γραμμή, μπορείτε να χρησιμοποιήσετε τους κόμβους για να προσαρμόσετε την καμπύλη και το σχήμα του αντικειμένου. Κάντε κλικ στο κουμπί "Μετατροπή επιλεγμένου αντικειμένου σε διαδρομή" (⇧ Shift+Ctrl+C) για να επεξεργαστείτε τα σχήματα κόμβων που έχετε δημιουργήσει

Βήμα 10. Αποθηκεύστε το αρχείο
Μόλις είστε ικανοποιημένοι με τη νέα σας διανυσματική τέχνη, μπορείτε να την αποθηκεύσετε ως διανυσματική εικόνα. Κάντε κλικ στο "Αρχείο" → "Αποθήκευση ως" και επιλέξτε μία από τις διανυσματικές μορφές αρχείων από το αναπτυσσόμενο μενού. Το SVG είναι μία από τις πιο κοινές μορφές διανυσμάτων.