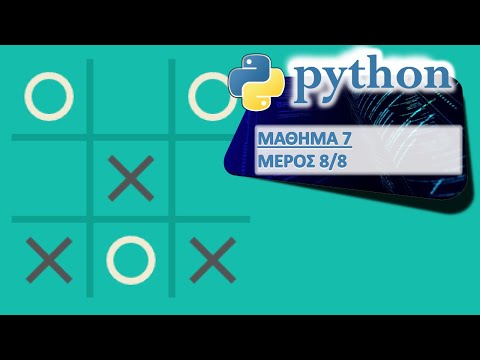Εάν είστε εκκολαπτόμενος επιστήμονας υπολογιστών που εργάζεται με την Python 3 και θέλετε να προσθέσετε λειτουργικότητα και ισχύ στα έργα σας που δεν υπάρχουν στις βασικές ενσωματωμένες ενότητες Python, ίσως θελήσετε να εγκαταστήσετε εξωτερικές ενότητες τρίτων κατασκευαστών και βιβλιοθήκες να σας βοηθήσει να επιτύχετε το επίπεδο παραγωγικότητας που θέλετε στο πρόγραμμά σας. Αυτός ο οδηγός προορίζεται να βοηθήσει στην επίδειξη της διαδικασίας για την εγκατάσταση πακέτων χρησιμοποιώντας το εργαλείο pip, τον πανταχού παρόν και εκτεταμένο διαχειριστή πακέτων Python.
Αυτός ο οδηγός υποθέτει ότι ο αναγνώστης γνωρίζει βασικό προγραμματισμό Python και έχει κάποια εξοικείωση με το κέλυφος εντολών στο σύστημα Windows (CMD, PowerShell, κ.λπ.).
Βήματα
Μέρος 1 από 4: Εάν η Python δεν είναι εγκατεστημένη
Ανάλογα με το αν η Python βρίσκεται ήδη στον υπολογιστή σας ή όχι, ίσως χρειαστεί να κάνετε διαφορετικά βήματα. Χρησιμοποιήστε τη μέθοδο 1 ή τη μέθοδο 2 ανάλογα με τις περιστάσεις σας.

Βήμα 1. Μεταβείτε στο python.org για να επιλέξετε την έκδοση του Python που θέλετε να κατεβάσετε
Συνήθως, η τελευταία έκδοση είναι προτιμότερη καθώς είναι λιγότερο επιρρεπής σε σφάλματα και έχει περισσότερες δυνατότητες, αλλά σχεδόν όλες οι εγκαταστάσεις του Python 3. X θα πρέπει να λειτουργούν μια χαρά. Θυμηθείτε να λάβετε το 32-bit ή το 64-bit ανάλογα με το σύστημά σας.

Βήμα 2. Εκτελέστε το πρόγραμμα εγκατάστασης μόλις ολοκληρωθεί η λήψη
Αυτό γίνεται για να ξεκινήσει η διαδικασία εγκατάστασης. Ως επί το πλείστον αυτό είναι αυτονόητο, αλλά υπάρχει ένας κρίσιμος έλεγχος.

Βήμα 3. Επιλέξτε "Προσθήκη Python 3.x στο PATH"
Αυτό θα σας επιτρέψει να χρησιμοποιήσετε Python και pip από ένα κέλυφος εντολών εύκολα, κάτι που είναι σημαντικό για την εγκατάσταση πακέτων.
Μέρος 2 από 4: Εάν η Python είναι ήδη εγκατεστημένη

Βήμα 1. Δοκιμάστε για να δείτε εάν το pip μπορεί να χρησιμοποιηθεί από τη γραμμή εντολών ήδη πληκτρολογώντας
pip -V
σε ένα κέλυφος εντολών.
Εάν αυτή η εντολή λειτουργεί και εμφανίζονται λεπτομέρειες έκδοσης για την εγκατάσταση του pip σας, μπορείτε να μεταβείτε στο Μέρος 2 αυτού του οδηγού. Συνεχίστε παρακάτω εάν η εντολή αποτύχει.

Βήμα 2. Εντοπίστε τον κατάλογο στον οποίο εγκαταστήσατε αρχικά την Python
Για να εντοπίσετε τη διαδρομή εγκατάστασης, πατήστε το πλήκτρο "Window + s" μαζί και, στη συνέχεια, πληκτρολογήστε Python εάν χρησιμοποιείτε Windows 7+. Θυμηθείτε αυτόν τον δρόμο. αυτός είναι ο φάκελος όπου είναι τα εκτελέσιμα για την εκτέλεση Python και pip. Αυτό μπορεί να είναι δύσκολο να βρεθεί, αλλά οι τυπικές τοποθεσίες στις οποίες μπορεί να βρείτε εγκατεστημένο το Python είναι:
- C: / PythonXX
- C: / Users / AppData / Local / Programs / Python / PythonXX

Βήμα 3. Ανοίξτε το παράθυρο διαλόγου Μεταβλητές περιβάλλοντος
Αυτό μπορεί να γίνει κάνοντας αναζήτηση "μεταβλητών συστήματος" και κάνοντας κλικ στην πρώτη επιλογή και στη συνέχεια κάνοντας κλικ στο κουμπί Μεταβλητές περιβάλλοντος ….


Βήμα 4. Προσθέστε τη διαδρομή Python που μόλις αντιγράψατε στη μεταβλητή "Διαδρομή" του χρήστη
Μπορείτε να το κάνετε αυτό επιλέγοντας τη μεταβλητή «Διαδρομή», κάνοντας κλικ στην Επεξεργασία… → Νέο και επικολλώντας τη διαδρομή. Επικολλήστε το ξανά σε ένα νέο πεδίο με "\ Scripts" στο τέλος του. Mayσως χρειαστεί να κάνετε επανεκκίνηση του υπολογιστή σας μετά από αυτό το βήμα.
Αφού ακολουθήσετε αυτά τα βήματα, θα έχετε μια τοπική εγκατάσταση Python με πλήρη λειτουργικότητα pip που μπορείτε να χρησιμοποιήσετε από ένα κέλυφος εντολών
Μέρος 3 από 4: Εύρεση και εγκατάσταση μονάδων για Python
Για αυτό το παράδειγμα, η εγκατεστημένη ενότητα θα είναι μουδιασμένη - μια εξαιρετικά πλούσια μαθηματική βιβλιοθήκη με ισχυρή λειτουργικότητα από την οποία εξαρτώνται πολλές άλλες βιβλιοθήκες. Ωστόσο, μπορείτε να εγκαταστήσετε ό, τι θέλετε.
Βήμα 1. Ερευνήστε τι είδους ενότητες θέλετε να εγκαταστήσετε στον υπολογιστή σας
Υπάρχουν πολλές, πολλές ενότητες εκεί έξω που όλες κάνουν σπουδαία πράγματα. Για να αντιμετωπίσετε τα προβλήματα που θέλετε να επιλύσει το πρόγραμμά σας, δοκιμάστε να βρείτε διαδικτυακές ενότητες αναζητώντας "πώς να κάνετε python". Τις περισσότερες φορές, οι ιστότοποι μπορεί να είναι γεμάτοι προτάσεις και χρήσιμες συμβουλές.

Βήμα 2. Αναζητήστε το όνομα πακέτου για τη μονάδα που θέλετε να εγκαταστήσετε
Μεταβείτε στο pypi.org και αναζητήστε τη μονάδα που θέλετε. Το όνομα του πακέτου που το περιέχει καθώς και η εντολή που απαιτείται για την εγκατάστασή του βρίσκονται στο επάνω μέρος της σελίδας. Θα μοιάζει με κάτι
εγκατάσταση pip

Βήμα 3. Ανοίξτε το κέλυφος εντολών στον υπολογιστή σας και εκτελέστε την εντολή από τη σελίδα PyPI
Αυτό θα ξεκινήσει τη διαδικασία εγκατάστασης. Θυμηθείτε να κλείσετε όλες τις περιπτώσεις της Python που εκτελούνται όταν το κάνετε αυτό.
Αφού ολοκληρώσετε αυτό το μέρος, η ενότητα θα εγκατασταθεί και θα είναι έτοιμη για χρήση στα έργα σας Python.
Μέρος 4 από 4: Χρήση νέων εγκατεστημένων ενοτήτων στον κώδικα Python
Αφού έχετε στα χέρια σας μια νέα μονάδα Python, το επόμενο βήμα μπορεί να φαίνεται προφανές - χρησιμοποιήστε τη μονάδα! - αλλά μπορεί να είναι πιθανό να μην γνωρίζετε ακριβώς τον τρόπο εισαγωγής, έναρξης ή άλλου είδους της ενότητας. Ακολουθούν μερικά βήματα που θα σας βοηθήσουν να ξεκινήσετε.

Βήμα 1. Ανοίξτε μια νέα παρουσία Python (IDLE ή κέλυφος) και πληκτρολογήστε τη δήλωση εισαγωγής για τη μονάδα σας
Τις περισσότερες φορές, το όνομα της ενότητας για εισαγωγή είναι το ίδιο με το όνομα του πακέτου. Μπορείτε πάντα να χρησιμοποιήσετε την τεκμηρίωση για να το επαληθεύσετε. Μόλις πληκτρολογήσετε τη γραμμή κώδικα για να ρυθμίσετε την εισαγωγή σας, είστε έτοιμοι. Προσθέστε κάποιον άλλο κωδικό όπως χρειάζεται.
Βήμα 2. Εκτελέστε τον κώδικά σας στο περιβάλλον επεξεργασίας
Εάν δεν προκύψουν σφάλματα, συγχαρητήρια! Καταφέρατε να εγκαταστήσετε μια ολοκαίνουργια ενότητα Python τρίτου μέρους.
Με αυτό, η επιδρομή σας στην εγκατάσταση και χρήση της μονάδας Python ολοκληρώθηκε
Συμβουλές
- Είναι καλή ιδέα να εκτελέσετε κάθε διαδικασία ως διαχειριστής για να διασφαλίσετε ότι έχετε τα δικαιώματα εγκατάστασης της Python ή/και των πακέτων.
- Εγκαταστήστε τις ενότητες με προσοχή. Αντιμετώπιση διενέξεων και αποκρυπτογράφηση κωδικοποίησης είναι δυνατή όταν βασίζεστε πάρα πολύ σε εξωτερικές μονάδες. Διατηρήστε τον κωδικό σας συνοπτικό και μείνετε μακριά από την άσκοπη διακόσμηση του αρχείου σας με εισαγωγές.
- Χρησιμοποιήστε τεκμηρίωση και διαδικτυακούς πόρους προς όφελός σας. Το Διαδίκτυο είναι ένα πολύ χρήσιμο μέρος για προγραμματιστές που θέλουν να γίνουν καλύτεροι στον προγραμματισμό και στην επίλυση προβλημάτων.
- Εάν προκύψουν σφάλματα, αναζητήστε τα μηνύματα σφάλματος στην οθόνη χρησιμοποιώντας μια μηχανή αναζήτησης. Εκατοντάδες άλλα αιτήματα όπως το δικό σας είναι πιθανότατα ήδη εκεί.