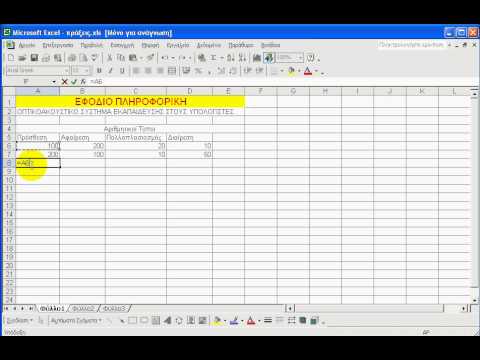Αυτό το wikiHow σας διδάσκει πώς να αφαιρέσετε το κλείδωμα "Το iPhone είναι απενεργοποιημένο", το οποίο προκύπτει μετά από λανθασμένη εισαγωγή του κωδικού πρόσβασης αρκετές φορές, από το iPhone σας. Ενώ το iPhone σας συνήθως αφαιρεί το ίδιο το κλείδωμα μετά από ένα λεπτό έως 60 λεπτά, πολλές λανθασμένες προσπάθειες κωδικού πρόσβασης μπορεί να έχουν ως αποτέλεσμα το iPhone σας να απενεργοποιηθεί επ 'αόριστον. Μπορείτε να καταργήσετε αυτό το κλείδωμα διαγράφοντας και επαναφέροντας το iPhone σας, το οποίο μπορεί να γίνει τόσο από το iTunes όσο και από το iCloud, ή χρησιμοποιώντας τη λειτουργία ανάκτησης στο iTunes για να διαγράψετε το iPhone σας.
Βήματα
Μέθοδος 1 από 3: Χρήση του iTunes

Βήμα 1. Συνδέστε το iPhone σας στον υπολογιστή σας
Συνδέστε το άκρο φόρτισης του καλωδίου φορτιστή του iPhone σας στο iPhone σας και, στη συνέχεια, συνδέστε το άκρο USB του καλωδίου στον υπολογιστή σας.
Εάν χρησιμοποιείτε Mac, ίσως χρειαστεί να αγοράσετε έναν προσαρμογέα USB 3.0 σε Thunderbolt για να συνδέσετε το καλώδιο

Βήμα 2. Ανοίξτε το iTunes
Το εικονίδιο της εφαρμογής μοιάζει με μια πολύχρωμη μουσική νότα σε λευκό φόντο.
Εάν το iTunes ζητήσει κωδικό πρόσβασης ή δηλώσει ότι δεν μπορεί να διασυνδεθεί με το iPhone σας, μεταβείτε στη μέθοδο λειτουργίας ανάκτησης

Βήμα 3. Κάντε κλικ στο εικονίδιο του iPhone σας
Είναι το εικονίδιο σε σχήμα iPhone που βρίσκεται στην επάνω αριστερή πλευρά του παραθύρου iTunes.

Βήμα 4. Κάντε κλικ στην επιλογή Επαναφορά iPhone…
Αυτό βρίσκεται στην επάνω δεξιά πλευρά της σελίδας.
Εάν η λειτουργία Εύρεση iPhone του iPhone σας είναι ενεργοποιημένη, θα σας ζητηθεί να την απενεργοποιήσετε πριν προχωρήσετε. Δεδομένου ότι δεν μπορείτε να απενεργοποιήσετε το Find My iPhone ενώ το iPhone σας είναι απενεργοποιημένο, δοκιμάστε να χρησιμοποιήσετε το iCloud για να διαγράψετε το iPhone σας

Βήμα 5. Κάντε κλικ στην επιλογή Επαναφορά όταν σας ζητηθεί
Με αυτόν τον τρόπο θα ζητήσετε από το iPhone σας να επαναφέρει στις εργοστασιακές ρυθμίσεις.
Mayσως χρειαστεί να εισαγάγετε έναν κωδικό πρόσβασης πριν προχωρήσετε

Βήμα 6. Περιμένετε να ολοκληρωθεί η επαναφορά
Αυτό θα διαρκέσει μόνο λίγα λεπτά, αν και μπορεί να χρειαστεί περισσότερος χρόνος εάν το iPhone σας πρέπει να ενημερωθεί. Μόλις ολοκληρωθεί η επαναφορά, η προστασία "Disabled" του iPhone σας θα πρέπει να ξεκλειδωθεί και ο κωδικός πρόσβασής σας θα εξαφανιστεί.

Βήμα 7. Επαναφέρετε ένα αντίγραφο ασφαλείας εάν χρειάζεται
Εάν έχετε αποθηκευμένο αντίγραφο ασφαλείας του iPhone σας στο iTunes ή το iCloud, μπορείτε να επαναφέρετε τις ρυθμίσεις, τις φωτογραφίες, τις εφαρμογές του iPhone και ούτω καθεξής.
- Εάν το iPhone σας διαθέτει κλειδαριά ενεργοποίησης, θα πρέπει να εισαγάγετε τη διεύθυνση ηλεκτρονικού ταχυδρομείου και τον κωδικό πρόσβασης του Apple ID για να επαναφέρετε ένα αντίγραφο ασφαλείας στο iTunes.
- Εάν δεν έχετε διαθέσιμο αντίγραφο ασφαλείας, θα πρέπει να ρυθμίσετε το iPhone σας ως νέο iPhone.
Μέθοδος 2 από 3: Χρήση iCloud

Βήμα 1. Βεβαιωθείτε ότι έχετε ενεργοποιήσει το Find My iPhone
Εάν απενεργοποιήσατε το Find My iPhone σε οποιοδήποτε σημείο και δεν το ενεργοποιήσατε ξανά, δεν θα μπορείτε να χρησιμοποιήσετε αυτήν τη μέθοδο. Δοκιμάστε να χρησιμοποιήσετε το iTunes ή να χρησιμοποιήσετε τη λειτουργία ανάκτησης.

Βήμα 2. Ανοίξτε τη σελίδα iCloud
Μεταβείτε στη διεύθυνση https://www.icloud.com/ στο πρόγραμμα περιήγησής σας και, στη συνέχεια, συνδεθείτε εισάγοντας τη διεύθυνση ηλεκτρονικού ταχυδρομείου και τον κωδικό πρόσβασης του Apple ID, εάν σας ζητηθεί. Αυτό θα εμφανίσει τον πίνακα ελέγχου του iCloud.

Βήμα 3. Κάντε κλικ στην επιλογή Εύρεση iPhone
Είναι ένα πράσινο εικονίδιο ραντάρ στο κάτω μέρος του ταμπλό. Με αυτόν τον τρόπο το iCloud αρχίζει να προσπαθεί να βρει το iPhone σας.
Mayσως χρειαστεί να εισαγάγετε ξανά τον κωδικό πρόσβασής σας στο Apple ID πριν συνεχίσετε

Βήμα 4. Κάντε κλικ σε όλες τις συσκευές
Αυτή είναι μια πράσινη καρτέλα στο επάνω μέρος του παραθύρου. Θα εμφανιστεί ένα αναπτυσσόμενο μενού.

Βήμα 5. Επιλέξτε το iPhone σας
Κάντε κλικ στο όνομα του iPhone σας στο αναπτυσσόμενο μενού. Θα πρέπει να δείτε τη σελίδα του iPhone να ανοίγει στη δεξιά πλευρά του παραθύρου.
Εάν δεν μπορείτε να δείτε το όνομα του iPhone σας εδώ, το Find My iPhone δεν είναι ενεργοποιημένο στο iPhone σας

Βήμα 6. Κάντε κλικ στην επιλογή Διαγραφή iPhone
Βρίσκεται στην κάτω δεξιά γωνία της σελίδας του iPhone.

Βήμα 7. Κάντε κλικ στην επιλογή Διαγραφή όταν σας ζητηθεί
Με αυτόν τον τρόπο θα εμφανιστεί ένα πεδίο κωδικού πρόσβασης.

Βήμα 8. Εισαγάγετε τον κωδικό πρόσβασης Apple ID σας
Στο πεδίο κωδικού πρόσβασης, πληκτρολογήστε τον κωδικό πρόσβασης Apple ID για το iPhone που προσπαθείτε να διαγράψετε.

Βήμα 9. Κάντε κλικ στο Επόμενο
Βρίσκεται στην επάνω δεξιά γωνία της σελίδας του iPhone που βρίσκεται στην επάνω δεξιά πλευρά του παραθύρου.

Βήμα 10. Κάντε κλικ στο κουμπί Τέλος
Αυτό το πράσινο κουμπί βρίσκεται στην επάνω δεξιά πλευρά της σελίδας του iPhone. Με αυτόν τον τρόπο, το iPhone σας ξεκινά να διαγράφει.

Βήμα 11. Περιμένετε να τελειώσει η διαγραφή του iPhone σας
Η διαδικασία διαγραφής διαρκεί συνήθως μόνο λίγα λεπτά. Μόλις δείτε τις εκδόσεις διαφόρων γλωσσών του "Hello" να αναβοσβήνουν στην οθόνη του iPhone σας, μπορείτε να προχωρήσετε.

Βήμα 12. Επαναφέρετε ένα αντίγραφο ασφαλείας εάν χρειάζεται
Εάν έχετε αποθηκευμένο αντίγραφο ασφαλείας του iPhone σας στο iTunes ή το iCloud, μπορείτε να επαναφέρετε τις ρυθμίσεις, τις φωτογραφίες, τις εφαρμογές του iPhone και ούτω καθεξής.
- Εάν το iPhone σας διαθέτει κλειδαριά ενεργοποίησης, θα πρέπει να εισαγάγετε τη διεύθυνση ηλεκτρονικού ταχυδρομείου και τον κωδικό πρόσβασης του Apple ID για να επαναφέρετε ένα αντίγραφο ασφαλείας στο iTunes.
- Εάν δεν έχετε διαθέσιμο αντίγραφο ασφαλείας, θα πρέπει να ρυθμίσετε το iPhone σας ως νέο iPhone.
Μέθοδος 3 από 3: Χρήση της λειτουργίας ανάκτησης

Βήμα 1. Κατανοήστε πότε να χρησιμοποιήσετε τη λειτουργία ανάκτησης
Η λειτουργία ανάκτησης σάς επιτρέπει να χρησιμοποιείτε το iTunes για να επαναφέρετε το iPhone σας σε υπολογιστή στον οποίο δεν έχετε χρησιμοποιήσει ποτέ το iPhone σας. Εάν δεν μπορείτε να χρησιμοποιήσετε το iTunes για να επαναφέρετε το iPhone σας και ο λογαριασμός σας iCloud δεν έχει ενεργοποιήσει το Find My iPhone, θα πρέπει να χρησιμοποιήσετε τη λειτουργία ανάκτησης.

Βήμα 2. Κλείστε το iTunes εάν είναι ανοιχτό
Αυτό είναι σημαντικό για την ενεργοποίηση της λειτουργίας ανάκτησης, καθώς αφήνοντας το iTunes ανοιχτό και στη συνέχεια τοποθετώντας το iPhone σας σε λειτουργία ανάκτησης θα έχει ως αποτέλεσμα ένα σφάλμα.

Βήμα 3. Συνδέστε το iPhone σας στον υπολογιστή σας
Συνδέστε το άκρο φόρτισης του καλωδίου φορτιστή του iPhone σας στο iPhone σας και, στη συνέχεια, συνδέστε το άκρο USB του καλωδίου στον υπολογιστή σας.
- Εάν χρησιμοποιείτε Mac, ίσως χρειαστεί να αγοράσετε έναν προσαρμογέα USB 3.0 σε Thunderbolt για να συνδέσετε το καλώδιο.
- Εάν ανοίξει το iTunes, κλείστε το πριν συνεχίσετε.

Βήμα 4. Τοποθετήστε το iPhone σας σε λειτουργία ανάκτησης
Για iPhone 8 ή υψηλότερο, θα πατήσετε γρήγορα το κουμπί αύξησης της έντασης, πατήστε γρήγορα το κουμπί μείωσης έντασης ήχου και, στη συνέχεια, πατήστε παρατεταμένα το κουμπί λειτουργίας μέχρι να δείτε το μήνυμα "Σύνδεση στο iTunes"-που μοιάζει με καλώδιο τροφοδοσίας και Το λογότυπο του iTunes εμφανίζεται στην οθόνη του iPhone σας.
- Για iPhone 7, πατήστε παρατεταμένα τόσο το κουμπί μείωσης έντασης όσο και το κουμπί λειτουργίας μέχρι να δείτε το μήνυμα "Σύνδεση στο iTunes".
- Για iPhone 6S ή χαμηλότερο, πατήστε παρατεταμένα τόσο το κουμπί λειτουργίας όσο και το κουμπί Home έως ότου δείτε το μήνυμα "Σύνδεση στο iTunes".

Βήμα 5. Ανοίξτε το iTunes
Το εικονίδιο της εφαρμογής μοιάζει με μια πολύχρωμη μουσική νότα σε λευκό φόντο. Το iTunes θα πρέπει να ανοίξει στη σελίδα Λειτουργία ανάκτησης.

Βήμα 6. Κάντε κλικ στην επιλογή Επαναφορά iPhone…
Αυτό βρίσκεται στο πάνω μέρος του παραθύρου.

Βήμα 7. Κάντε κλικ στην επιλογή Επαναφορά όταν σας ζητηθεί
Το iPhone σας θα αρχίσει να επαναφέρεται στις εργοστασιακές ρυθμίσεις.
Mayσως χρειαστεί να εισαγάγετε τον κωδικό πρόσβασης Apple ID σας εδώ

Βήμα 8. Περιμένετε να ολοκληρωθεί η διαγραφή του iPhone
Αυτό συνήθως θα διαρκέσει μόνο λίγα λεπτά, αν και μπορεί να χρειαστεί περισσότερος χρόνος εάν το iPhone σας πρέπει να ενημερωθεί.

Βήμα 9. Επαναφέρετε ένα αντίγραφο ασφαλείας εάν χρειάζεται
Εάν διαθέτετε αντίγραφο ασφαλείας σε διαφορετικό υπολογιστή ή στο iCloud, μπορείτε να επαναφέρετε τις πληροφορίες του iPhone σας μέσω του αντιγράφου ασφαλείας.
- Εάν το iPhone σας διαθέτει κλειδαριά ενεργοποίησης, θα πρέπει να εισαγάγετε τη διεύθυνση ηλεκτρονικού ταχυδρομείου και τον κωδικό πρόσβασης του Apple ID για να επαναφέρετε ένα αντίγραφο ασφαλείας στο iTunes.
- Εάν δεν έχετε διαθέσιμο αντίγραφο ασφαλείας, θα πρέπει να ρυθμίσετε το iPhone σας ως νέο iPhone.
Συμβουλές
- Σχεδόν πάντα αξίζει να περιμένετε όλο τον χρόνο που θα χρειαστεί για να φύγει το κλείδωμα "Disabled" του iPhone σας αντί να διαγράψετε και να επαναφέρετε το iPhone σας.
- Εάν πρέπει να πραγματοποιήσετε κλήση έκτακτης ανάγκης ενώ το iPhone σας είναι απενεργοποιημένο, πατήστε Επείγον στο κάτω μέρος της οθόνης και κατόπιν καλέστε τον αριθμό με μη αυτόματο τρόπο.