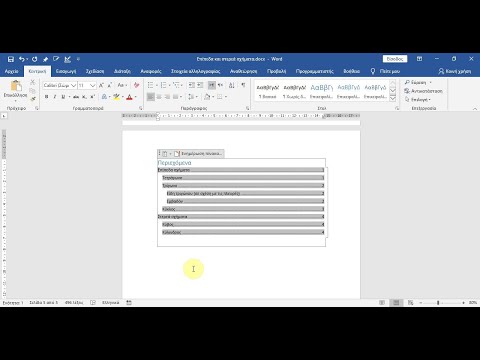Αυτό το wikiHow σας διδάσκει πώς να πληκτρολογείτε και να μορφοποιείτε κείμενο στο Microsoft Excel χρησιμοποιώντας Windows ή macOS.
Βήματα
Μέρος 1 από 2: Πληκτρολόγηση και διαμόρφωση κειμένου

Βήμα 1. Ανοίξτε το Excel στον υπολογιστή ή το Mac σας
Είναι στο Όλες οι εφαρμογές περιοχή του μενού Έναρξη στα Windows και το Εφαρμογές φάκελο στο macOS.

Βήμα 2. Κάντε κλικ στο Κενό βιβλίο εργασίας
Είναι το πρώτο εικονίδιο στο πάνω μέρος του δεξιού πίνακα.
- Εάν θέλετε να ξεκινήσετε να πληκτρολογείτε σε ένα προσχεδιασμένο πρότυπο υπολογιστικού φύλλου, μετακινηθείτε προς τα κάτω και κάντε κλικ σε μία από τις άλλες επιλογές.
- Για να επιλέξετε ένα υπάρχον αρχείο προς επεξεργασία, κάντε κλικ στο όνομα του αρχείου στο αριστερό πλαίσιο ή κάντε κλικ στο Ανοίξτε άλλα βιβλία εργασίας στο κάτω μέρος του πίνακα για να αναζητήσετε ένα αρχείο.

Βήμα 3. Κάντε κλικ σε ένα κενό κελί
Αυτό ενεργοποιεί το κελί για πληκτρολόγηση.

Βήμα 4. Πληκτρολογήστε τα δεδομένα ή το κείμενό σας
Θα δείτε το κείμενό σας να εμφανίζεται στο κελί καθώς πληκτρολογείτε. Θα παρατηρήσετε ότι εμφανίζεται επίσης στο μεγάλο πλαίσιο πάνω από το υπολογιστικό φύλλο (αυτό με το "fx" πριν από αυτό).
Για να προσθέσετε μια αλλαγή γραμμής, πατήστε Alt+↵ Enter για να ανοίξετε μια νέα γραμμή

Βήμα 5. Προσαρμόστε το κείμενο
Μπορείτε να αλλάξετε διάφορες πτυχές αυτού που πληκτρολογείτε επιλέγοντας επιλογές στην ενότητα "Γραμματοσειρά" της γραμμής κορδέλας. Είναι πάνω από την επάνω αριστερή γωνία του υπολογιστικού φύλλου. Επισημάνετε το κείμενο που θέλετε να επεξεργαστείτε και, στη συνέχεια, επιλέξτε το σχέδιό σας:
- Κάντε κλικ στο αναπτυσσόμενο μενού για να επιλέξετε μια όψη γραμματοσειράς.
- Κάντε κλικ στο αναπτυσσόμενο μενού με έναν αριθμό μέσα για να αλλάξετε το μέγεθος του κειμένου.
- Κάντε κλικ στο σι για να φτιάξετε το κείμενο τολμηρός.
- Κάντε κλικ στο Εγώ για πλάγια γραφή του κειμένου.
- Κάντε κλικ στο U για να προσθέσετε μια υπογράμμιση στο κείμενο.

Βήμα 6. Κάντε κλικ οπουδήποτε αλλού στο υπολογιστικό φύλλο για έξοδο από το κελί
Εάν θέλετε, μπορείτε να προσθέσετε κείμενο σε επιπλέον κελιά.
Μέρος 2 από 2: Προσαρμογή ύψους γραμμής για να είναι ορατό όλο το κείμενο

Βήμα 1. Ανοίξτε το αρχείο με το κείμενο που θέλετε να επεξεργαστείτε
Εάν προσθέσατε αρκετό κείμενο, το μέρος του εξαφανίζεται όταν κάνετε κλικ σε άλλο σημείο του αρχείου, μπορείτε να προσαρμόσετε το ύψος της γραμμής, ώστε να εμφανίζονται όλα.
Εάν δεν σας πειράζει ότι το κείμενο είναι κρυφό, δεν χρειάζεται να χρησιμοποιήσετε αυτήν τη μέθοδο

Βήμα 2. Κάντε κλικ στο κελί με το κείμενο
Το κελί είναι τώρα επιλεγμένο.

Βήμα 3. Κάντε κλικ στην επιλογή Μορφοποίηση στην ομάδα "Κελιά"
Βρίσκεται στη γραμμή κορδέλας πάνω από το υπολογιστικό φύλλο, κοντά στην επάνω δεξιά γωνία του Excel.

Βήμα 4. Επιλέξτε μια επιλογή στην ενότητα "Μέγεθος κελιού
Αυτό εξαρτάται από τις ανάγκες σας:
- Κάντε κλικ Fψος σειράς AutoFit για να προσαρμόσετε αυτόματα αυτήν τη σειρά ώστε να ταιριάζει στο κείμενο.
- Κάντε κλικ Rψος Σειράς για να καθορίσετε το ύψος. Εισαγάγετε το ύψος της σειράς (σε αριθμό γραμμών) στο πλαίσιο "heightψος γραμμής".