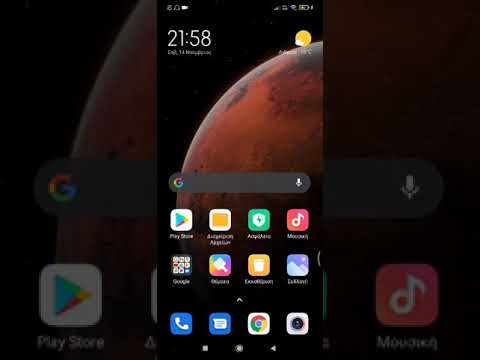Οι υποσημειώσεις στο Word διευκολύνουν τον αναγνώστη να βρει από πού προέρχονται τα δεδομένα σας και οι μορφές παραπομπών όπως MLA ή APA απαιτούν τη χρήση τους. Τι γίνεται όμως αν θέλετε να αφαιρέσετε μια υποσημείωση; Αυτό το άρθρο του wikiHow θα σας δείξει πώς να αφαιρέσετε μια υποσημείωση στο Word ή όλες μαζί. Δεδομένου ότι και οι δύο εκδόσεις Mac και Windows του Word είναι παρόμοιες, αυτές οι μέθοδοι θα λειτουργήσουν σε οποιοδήποτε περιβάλλον.
Βήματα
Μέθοδος 1 από 2: Διαγραφή μίας υποσημείωσης

Βήμα 1. Ανοίξτε το έγγραφό σας στο Word
Μπορείτε είτε να ανοίξετε το έγγραφό σας εντός word από την καρτέλα "Αρχείο" είτε μπορείτε να βρείτε το αρχείο σας στο πρόγραμμα περιήγησης αρχείων σας, κάντε δεξί κλικ σε αυτό και, στη συνέχεια, επιλέξτε "Άνοιγμα με …" και "Word".

Βήμα 2. Μεταβείτε στην αναφορά σας στην υποσημείωση
Αυτό βρίσκεται στο κύριο σώμα του εγγράφου. Η πραγματική υποσημείωση θα εμφανιστεί στο κάτω μέρος της σελίδας, αλλά η αναφορά σε αυτήν βρίσκεται στο σώμα του χαρτιού.

Βήμα 3. Διαγράψτε την αναφορά στην υποσημείωση με το ← Backspace ή Del.
Όταν διαγράφετε την αναφορά στην υποσημείωση, διαγράφετε επίσης την υποσημείωση στο κάτω μέρος της σελίδας.
Μέθοδος 2 από 2: Διαγραφή όλων των υποσημειώσεων

Βήμα 1. Ανοίξτε το έγγραφό σας στο Word
Μπορείτε είτε να ανοίξετε το έγγραφό σας εντός word από την καρτέλα "Αρχείο" είτε μπορείτε να βρείτε το αρχείο σας στο πρόγραμμα περιήγησης αρχείων σας, κάντε δεξί κλικ σε αυτό και, στη συνέχεια, επιλέξτε "Άνοιγμα με …" και "Word".

Βήμα 2. Ανοίξτε το παράθυρο διαλόγου "Προηγμένη εύρεση και αντικατάσταση"
Μπορείτε να πατήσετε Ctrl+H εάν χρησιμοποιείτε υπολογιστή Windows.
Για Mac, μεταβείτε στην καρτέλα Εύρεση στο μενού Επεξεργασία και, στη συνέχεια, Σύνθετη εύρεση και αντικατάσταση

Βήμα 3. Κάντε κλικ στην καρτέλα Αντικατάσταση
Αυτή είναι μια επιλογή στο πλαίσιο "Προηγμένη εύρεση και αντικατάσταση".

Βήμα 4. Πληκτρολογήστε "^f" στο πλαίσιο "Εύρεση"
Το ^f σημαίνει ότι το έγγραφο θα αναζητήσει όλες τις υποσημειώσεις.

Βήμα 5. Αφήστε το πλαίσιο "Αντικατάσταση" κενό
Η πληκτρολόγηση τίποτα δεν εξασφαλίζει την αφαίρεση των υποσημειώσεών σας.