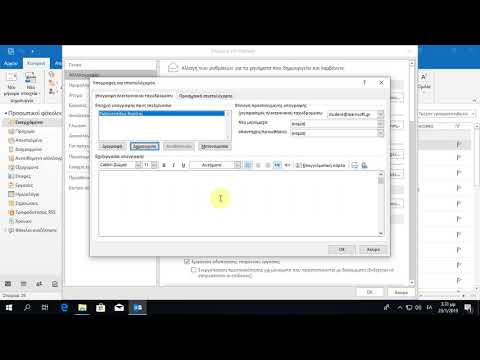Αυτό το wikiHow θα σας διδάξει πώς να κόψετε μια εικόνα στο Photoshop. Αυτό είναι ιδιαίτερα χρήσιμο εάν υπάρχει ένα αντικείμενο στη φωτογραφία σας που δεν θέλετε εκεί. Για παράδειγμα, μπορείτε να χρησιμοποιήσετε αυτήν τη μέθοδο για να αφαιρέσετε το φόντο μιας φωτογραφίας.
Βήματα

Βήμα 1. Ανοίξτε το έργο σας στο Photoshop
Μπορείτε να ανοίξετε μια εικόνα στο Photoshop κάνοντας δεξί κλικ στο αρχείο εικόνας, επιλέγοντας Ανοιγμα με… και Photoshop.

Βήμα 2. Κάντε κλικ στο εργαλείο Γρήγορης επιλογής
Αυτό βρίσκεται στο μενού στα αριστερά στο παράθυρο της εφαρμογής. Μπορείτε επίσης να πατήσετε W. Το εργαλείο γρήγορης επιλογής επιλέγει όλα τα εικονοστοιχεία που έχουν παρόμοιο χρώμα.
Για παράδειγμα, εάν διαγράφετε το κόκκινο σε ένα ζαχαροκάλαμο και χρησιμοποιείτε το εργαλείο Γρήγορης Επιλογής σε μια κόκκινη περιοχή, όλο το κόκκινο στο ζαχαροκάλαμο θα επιλεγεί, αλλά το λευκό όχι

Βήμα 3. Κάντε κλικ και σύρετε αυτό που θέλετε να διαγράψετε
Το εργαλείο γρήγορης επιλογής θα επιλέξει παρόμοια εικονοστοιχεία με αυτά που κάνατε κλικ.
- Για να προσθέσετε στην επιλογή, συνεχίστε να κάνετε κλικ στον καμβά.
- Για να αναιρέσετε μια επιλογή, πατήστε ⌥ Opt ή alt="Image" και κάντε κλικ στην περιοχή που θέλετε να καταργήσετε την επιλογή.

Βήμα 4. Βελτιώστε τις άκρες της επιλογής σας
Θα βρείτε την επιλογή να Βελτιώστε την άκρη στο Επιλέγω καρτέλα στο μενού μπορείτε να βρείτε είτε στο επάνω μέρος της οθόνης σας είτε στο επάνω μέρος του παραθύρου της εφαρμογής. Θα δείτε την εικόνα σας με προεπισκόπηση της περικοπής εικόνας.
Βελτιώστε τις άκρες σας με Radius, Smooth, Feather, Contrast και Shift Edge. Κάθε μία από αυτές τις επιλογές θα σας βοηθήσει να καθορίσετε τις άκρες της κοπής σας, καθιστώντας πιο λείο και πιο δύσκολο να πείτε ότι κάτι έχει κοπεί

Βήμα 5. Πατήστε Ctrl+X ή ⌘ Cmd+X για να κόψετε την επιλογή σας.
Η επιλογή σας θα εξαφανιστεί από τον καμβά, αλλά αντιγράφεται στο πρόχειρο.