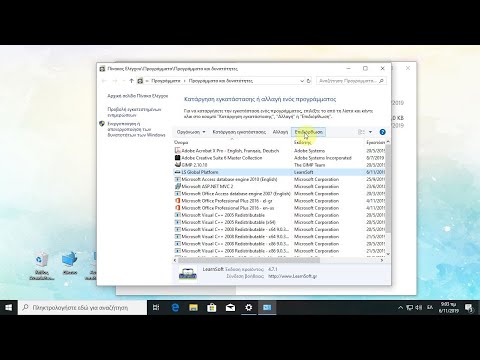Πολλά παιχνίδια μπορεί να καθυστερήσουν. Μπορεί να γίνει πραγματικά απογοητευτικό, ιδιαίτερα όταν συμβαίνει εξαιρετικά συχνά. Αυτό το άρθρο είναι για εκείνους που αγαπούν να παίζουν παιχνίδια υπολογιστών αλλά μισούν τις ενοχλητικές αιχμές καθυστέρησης και τις πτώσεις FPS.
Ας υποθέσουμε ότι όλες οι πληροφορίες σε αυτήν τη σελίδα προορίζονται για παιχνίδια εκτός σύνδεσης. για πληροφορίες που αφορούν συγκεκριμένα τα τυχερά παιχνίδια στο διαδίκτυο, ανατρέξτε στην ενότητα Πώς να μειώσετε την καθυστέρηση παιχνιδιών.
Βήματα
Μέθοδος 1 από 3: Χρήση της Διαχείρισης εργασιών

Βήμα 1. Ανοίξτε το παιχνίδι που υστερεί

Βήμα 2. Ανοίξτε τη Διαχείριση εργασιών
Αυτό μπορεί να γίνει με τους ακόλουθους τρόπους:
- Στα Windows XP και κάτω, πατήστε Ctrl+Alt+Delete.
- Στα Windows Vista και παραπάνω, πατήστε Ctrl+Alt+Delete και επιλέξτε το από τη λίστα επιλογών ασφαλείας.
- Κάντε δεξί κλικ στη γραμμή εργασιών και επιλέξτε την από το μενού.

Βήμα 3. Μεταβείτε στη λίστα διαδικασιών
Στην κορυφή του Task Manager, θα πρέπει να υπάρχουν μερικές καρτέλες με την ένδειξη "Εφαρμογές", "Διαδικασίες", "Υπηρεσίες", "Απόδοση" και ούτω καθεξής. Επιλέξτε την καρτέλα με την ένδειξη "Διαδικασίες".

Βήμα 4. Επιλέξτε το παιχνίδι σας και αυξήστε την προτεραιότητα
Αυτό μπορεί να γίνει κάνοντας δεξί κλικ στο όνομα του παιχνιδιού σας (με ένα.exe στο τέλος) και επιλέγοντας την προτεραιότητα "Υψηλή/Πάνω από κανονική".

Βήμα 5. Δείτε όλες τις τρέχουσες διαδικασίες στο ήδη ανοιχτό παράθυρο Task Manager
Βεβαιωθείτε ότι η Διαχείριση εργασιών βρίσκεται στην εκτεταμένη προβολή - αν δεν είναι, θα έχει ένα βέλος που δείχνει προς τα κάτω στο κάτω μέρος του παραθύρου. Κάντε κλικ στο βέλος για να εμφανίσετε όλες τις διαθέσιμες πληροφορίες.

Βήμα 6. Κοιτάξτε τις στήλες "Μνήμη" και "Δίσκος"
Εάν εκτελείτε πολλές διαδικασίες, το ποσοστό στο επάνω μέρος της στήλης πιθανότατα θα είναι υψηλό.

Βήμα 7. Σκοτώστε τυχόν διαδικασίες που καταναλώνουν πολλή μνήμη ή ισχύ στο δίσκο
Για να το κάνετε αυτό, απλώς κάντε κλικ στη διαδικασία προσβολής και, στη συνέχεια, κάντε κλικ στο κουμπί Kill στο κάτω μέρος του παραθύρου.
- Μην πιέζετε τον υπολογιστή σας να σκοτώσει τυχόν διαδικασίες που το σύστημα σας προειδοποιεί ότι μπορεί να προκαλέσει τη μη χρήση του συστήματος. Αυτό μπορεί να προκαλέσει μόνιμη βλάβη στον υπολογιστή σας.
- Εάν το ποσοστό που εμφανίζεται στη στήλη του δίσκου παραμένει υψηλό, αλλά υπάρχουν λίγες διαδικασίες που καταναλώνουν πολλή ισχύ στο δίσκο, ενδέχεται να έχετε πρόβλημα με τη μονάδα δίσκου. Μεταφέρετε τον υπολογιστή σας σε ένα συνεργείο επισκευής για να διορθώσετε ή να αντικαταστήσετε τον δίσκο.

Βήμα 8. Παίξτε το παιχνίδι
Θα πρέπει να είναι λιγότερο καθυστερημένη από πριν. Εάν εξακολουθείτε να αντιμετωπίζετε προβλήματα, προχωρήστε στην επόμενη μέθοδο.
Μέθοδος 2 από 3: Αλλαγή των ρυθμίσεων του υπολογιστή σας

Βήμα 1. Ελέγξτε για να δείτε τι κάρτα γραφικών ή τσιπ έχετε
Για να το κάνετε αυτό, αναζητήστε"
διαχειριστή της συσκευής
"στη γραμμή εργασιών και κάντε κλικ στην εφαρμογή που εμφανίζεται στο μενού αναζήτησης. Στη συνέχεια, αναζητήστε μια ενότητα που ονομάζεται" Προσαρμογέας βίντεο "ή" Προσαρμογέας οθόνης "και κάντε κλικ στο αναπτυσσόμενο βέλος δίπλα της.
Κάρτες Nvidia

Βήμα 1. Κατεβάστε την εφαρμογή "GeForce Experience" από τον ιστότοπο της Nvidia

Βήμα 2. Μόλις εγκατασταθεί η εφαρμογή, επιλέξτε την καρτέλα "παιχνίδια"
Στη συνέχεια, θα σαρώσει τα αρχεία συστήματος του υπολογιστή σας και θα δημιουργήσει μια λίστα με τα παιχνίδια που έχετε εγκαταστήσει.

Βήμα 3. Επιλέξτε το παιχνίδι που υστερεί και κάντε κλικ στο κουμπί Βελτιστοποίηση
Intel Integrated Chips

Βήμα 1. Κάντε δεξί κλικ στην οθόνη της επιφάνειας εργασίας και κάντε κλικ στην επιλογή "Ιδιότητες γραφικών"

Βήμα 2. Κάντε κλικ στην επιλογή "3D" που εμφανίζεται

Βήμα 3. Κάντε όλα τα παρακάτω:
- Απενεργοποιήστε το MSAA.
- Ορίστε το CMAA σε "Παράκαμψη".
- Ενεργοποιήστε τη Βέλτιστη λειτουργία εφαρμογής.
- Ορίστε τις γενικές ρυθμίσεις σας σε "Απόδοση", αν και γνωρίζετε ότι αυτό τροφοδοτεί την μπαταρία.
Μέθοδος 3 από 3: Τροποποίηση επιλογών γραφικών εντός παιχνιδιού

Βήμα 1. Ανοίξτε τις επιλογές γραφικών στο παιχνίδι που παίζετε
Αυτό μπορεί να γίνει πατώντας το κουμπί παύσης (συνήθως δύο κάθετες γραμμές ή, σε ορισμένες περιπτώσεις, το πλήκτρο P). Στη συνέχεια, κάντε κλικ στην επιλογή Επιλογές και βρείτε τις ρυθμίσεις γραφικών.
Εάν δεν υπάρχει καθόλου μενού γραφικών, είναι πιθανό το παιχνίδι να μην είναι γραφικά εντατικό και θα πρέπει να αναβαθμίσετε τον υπολογιστή σας για να έχετε καλύτερη απόδοση

Βήμα 2. Αλλάξτε την ανάλυση οθόνης
Αυτό θα είναι συνήθως είτε 1920 X 1080 είτε 1366 X 768 από προεπιλογή. χαμηλώστε το σε 1366 X 768 εάν ο υπολογιστής σας τρέχει αυτήν τη στιγμή σε 1920 X 1080 και 1080 X 720 εάν ο υπολογιστής σας εκτελεί 1366 X 768.
- Σε περίπτωση που ο υπολογιστής σας εκτελεί υψηλότερη ανάλυση από 1920 X 1080, τότε απενεργοποιήστε τον σε 1920 X 1080.
- Εάν η προεπιλεγμένη σας ανάλυση είναι χαμηλότερη από 1080 X 720, πιθανότατα θα πρέπει να αντικαταστήσετε τον υπολογιστή σας εάν θέλετε να παίξετε οποιοδήποτε είδος εντατικών παιχνιδιών (αυτό συνήθως σημαίνει ότι ο υπολογιστής σας έχει είτε πολύ μικρή οθόνη είτε κυκλοφόρησε πριν από το 2010).

Βήμα 3. Μειώστε τις ρυθμίσεις γραφικών σας σε μέσο και συνεχίστε το παιχνίδι
Εάν το παιχνίδι εξακολουθεί να υστερεί ή βρίσκεστε ήδη σε μεσαίες ρυθμίσεις, μειώστε τις ρυθμίσεις στο χαμηλό ή στο ελάχιστο.
Εάν το παιχνίδι σας εξακολουθεί να υστερεί, πιθανότατα θα πρέπει να αναβαθμίσετε τον υπολογιστή σας

Βήμα 4. Βεβαιωθείτε ότι οι προηγμένες ρυθμίσεις γραφικών όπως το Anti-Aliasing και το Vsync είναι απενεργοποιημένα
Αυτά δεν πρέπει να είναι ενεργοποιημένα εάν προσπαθείτε να αποφύγετε την υστέρηση.
Υπάρχει πιθανότητα το παιχνίδι που παίζετε να έχει άλλες προηγμένες ρυθμίσεις, όπως επιλογές λεπτομερειών ή MSAA. Αν δείτε αυτές τις ρυθμίσεις, απενεργοποιήστε τις
Συμβουλές
- Πάντα βεβαιωθείτε ότι ο υπολογιστής σας πληροί τις ελάχιστες απαιτήσεις για την εκτέλεση ενός παιχνιδιού. Εάν, κατά τύχη, αυτό είναι το πρόβλημα, θα πρέπει να απενεργοποιήσετε τις ρυθμίσεις και την ανάλυση οθόνης.
- Εκτελέστε παιχνίδια ως διαχειριστής εάν είναι δυνατόν. Πολλά παιχνίδια έχουν γραφικές δυσλειτουργίες αν δεν το κάνετε αυτό.
- Απενεργοποιήστε την Εξοικονόμηση μπαταρίας εάν τυχαίνει να είναι ενεργοποιημένη. Αυτό θα μειώσει την απόδοση του υπολογιστή σας.
- Δυστυχώς, δεν υπάρχει δωρεάν, αξιόπιστο πρόγραμμα AMD για τη βελτιστοποίηση της κάρτας γραφικών σας.
- Διατηρήστε το πρόγραμμα οδήγησης της κάρτας γραφικών ενημερωμένο, καθώς αυτό είναι ζωτικής σημασίας για το gaming του υπολογιστή.
- Εάν αποδειχθεί ότι πρέπει να αναβαθμίσετε τον υπολογιστή σας, το Πώς να επιλέξετε έναν υπολογιστή θα σας βοηθήσει.