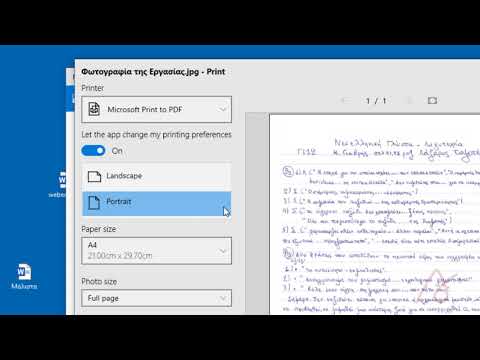Αυτό το wikiHow διδάσκει πώς να επεξεργάζεστε μουσική σε Mac χρησιμοποιώντας το GarageBand. Το GarageBand είναι μια δωρεάν εφαρμογή επεξεργασίας μουσικής που γενικά έρχεται προεγκατεστημένη σε Mac. Είναι επίσης διαθέσιμο στο App Store.
Βήματα
Μέρος 1 από 9: Ξεκινώντας

Βήμα 1. Ανοίξτε το GarageBand
Είναι η εφαρμογή που έχει εικόνα κιθάρας και ενισχυτή. Την πρώτη φορά που ανοίγετε το GarageBand, ίσως χρειαστεί να κατεβάσετε μια συλλογή ήχων και βρόχων. Ενδέχεται να χρειαστεί έως και μία ώρα για τη λήψη σε μια τυπική ευρυζωνική σύνδεση.
Κατεβάστε το GarageBand από το App Store, εάν δεν είναι ήδη εγκατεστημένο στο Mac σας.

Βήμα 2. Επιλέξτε έναν τύπο έργου
Υπάρχουν επτά επιλογές στην ενότητα "Επιλογή έργου" στην καρτέλα Νέο έργο στην αριστερή πλευρική γραμμή. Οι επιλογές είναι οι εξής:
-
Άδειο έργο:
Αυτή η επιλογή ανοίγει ένα κενό έργο. Όταν ορίσετε αυτήν την επιλογή, θα σας ζητηθεί να επιλέξετε έναν τύπο κομματιού.
- Κάντε κλικ στο εικονίδιο του πληκτρολογίου για να επιλέξετε ένα κομμάτι του οργάνου λογισμικού. Αυτό σας επιτρέπει να κάνετε εγγραφή με ένα midi-πληκτρολόγιο USB.
- Κάντε κλικ στο εικονίδιο μικροφώνου για να δημιουργήσετε ένα βασικό κομμάτι ήχου. Μπορείτε να εγγράψετε σε αυτό το κομμάτι χρησιμοποιώντας μικρόφωνο ή είσοδο γραμμής.
- Κάντε κλικ στο εικονίδιο της κιθάρας και του ενισχυτή για να δημιουργήσετε ένα κομμάτι κιθάρας ή μπάσου. Αυτό θα σας επιτρέψει να συνδέσετε μια ηλεκτρική κιθάρα ή μπάσο στον Mac σας και να ηχογραφήσετε με έναν εικονικό ενισχυτή.
- Κάντε κλικ στο εικονίδιο του ντράμερ για να δημιουργήσετε ένα κομμάτι ντραμς που παίζει αυτόματα μαζί με το τραγούδι σας.
-
Συλλογή πληκτρολογίου:
Αυτή η επιλογή διαθέτει μια ποικιλία από κομμάτια πληκτρολογίου. Μπορείτε να εγγράψετε σε αυτά τα κομμάτια χρησιμοποιώντας ένα midi-πληκτρολόγιο.
-
Συλλογή ενισχυτή:
Αυτή η επιλογή διαθέτει μια ποικιλία κομματιών με εικονικούς ενισχυτές. Μπορείτε να συνδέσετε μια ηλεκτρική κιθάρα ή μπάσο στο Mac σας χρησιμοποιώντας την είσοδο γραμμής ή μια εξωτερική διεπαφή ήχου.
-
Φωνή:
Αυτή η επιλογή διαθέτει μια ποικιλία κομματιών που είναι βελτιστοποιημένα για τραγούδι. Μπορείτε να συνδέσετε ένα μικρόφωνο στο Mac σας χρησιμοποιώντας την είσοδο γραμμής ή μια εξωτερική διεπαφή ήχου ή απλώς να χρησιμοποιήσετε το μικρόφωνο του υπολογιστή σας.
- Χιπ χοπ διαθέτει μια ποικιλία από χιπ χοπ ρυθμούς από τους οποίους μπορείτε να επιλέξετε καθώς και κομμάτια οργάνων που χρησιμοποιούνται συνήθως στο χιπ χοπ.
- Ηλεκτρονικός διαθέτει μια ποικιλία από ηλεκτρονικούς ρυθμούς και κομμάτια οργάνων για τη δημιουργία ηλεκτρονικής μουσικής.
- Τραγουδοποιός έχει ένα βασικό drum beat, ένα φωνητικό κομμάτι, κιθάρα, μπάσο και ένα κομμάτι πληκτρολογίου. Αυτή η επιλογή είναι βελτιστοποιημένη για γενική σύνθεση τραγουδιών.

Βήμα 3. Κάντε κλικ στην επιλογή Επιλογή
Βρίσκεται στην κάτω δεξιά γωνία του "Επιλέξτε ένα έργο"
Κάντε κλικ στην επιλογή "Άνοιγμα υπάρχοντος έργου" για να ανοίξετε ένα προϋπάρχον έργο
Μέρος 2 από 9: Εγγραφή ήχου

Βήμα 1. Επιλέξτε ένα κομμάτι
Το παράθυρο του έργου περιέχει όλα τα κομμάτια του έργου σας. Καταλαμβάνει το μεγαλύτερο μέρος της οθόνης στο κέντρο του GarageBand. Τα ονόματα των κομματιών, η ένταση ήχου και τα αριστερά-δεξιά στοιχεία ελέγχου παντελονιών βρίσκονται στα αριστερά. Τα κύματα βρίσκονται στο κέντρο του παραθύρου του έργου. Όταν επιλέγετε ένα κομμάτι, αυτό θα επισημανθεί με γκρι αριστερά.
Βεβαιωθείτε ότι έχετε επιλέξει τον κατάλληλο τύπο κομματιού. Εάν ηχογραφείτε με πληκτρολόγιο, πρέπει να επιλέξετε ένα κομμάτι midi-πληκτρολογίου. Εάν ηχογραφείτε ήχο ή κιθάρα, πρέπει να επιλέξετε ένα κομμάτι με εικονικό ενισχυτή κιθάρας

Βήμα 2. Σύρετε την κεφαλή αναπαραγωγής στην επιθυμητή ενότητα
Η κεφαλή αναπαραγωγής είναι η λευκή γραμμή που κινείται κατά μήκος των αρχείων κύματος στο παράθυρο του έργου καθώς παίζετε και ηχογραφείτε. Μπορείτε να σύρετε την κεφαλή αναπαραγωγής σε οποιοδήποτε μέρος του αρχείου κύματος.

Βήμα 3. Κάντε κλικ στο κουμπί Εγγραφή
Το κουμπί εγγραφής είναι το κουμπί με τον κόκκινο κύκλο πάνω από τα ηχητικά κομμάτια. Θα ακούσετε τέσσερα κλικ και στη συνέχεια θα ξεκινήσει η εγγραφή του κομματιού.

Βήμα 4. Κάντε κλικ στο κουμπί Διακοπή
Για να σταματήσετε την εγγραφή, κάντε κλικ στο κουμπί με το λευκό τετράγωνο.
Μέρος 3 από 9: Προσθήκη πρόσθετου κομματιού

Βήμα 1. Κάντε κλικ στο +
Βρίσκεται στην επάνω αριστερή γωνία πάνω από τη λίστα κομματιών στα αριστερά.

Βήμα 2. Επιλέξτε έναν τύπο κομματιού
Υπάρχουν τέσσερις τύποι κομματιών από τους οποίους μπορείτε να επιλέξετε.
- Όργανο λογισμικού σας επιτρέπει να κάνετε εγγραφή χρησιμοποιώντας ένα πληκτρολόγιο USB midi.
- Μικρόφωνο ήχου σας επιτρέπει να κάνετε εγγραφή με μικρόφωνο ή να μεταφέρετε και να αποθέτετε αρχεία ήχου στο κομμάτι.
- Ηχητική κιθάρα σας επιτρέπει να συνδέσετε μια ηλεκτρική κιθάρα ή μπάσο στο Mac σας και να ηχογραφήσετε με προσομοιωμένους ενισχυτές κιθάρας.
- Τυμπανιστής δημιουργεί ένα drum κομμάτι που παίζει αυτόματα μαζί με το τραγούδι σας.

Βήμα 3. Κάντε κλικ στην επιλογή Δημιουργία
Βρίσκεται στην κάτω δεξιά γωνία του παραθύρου "Επιλογή τύπου κομματιού". Αυτό θα προσθέσει ένα επιπλέον κομμάτι. Πρόσθετα κομμάτια σάς επιτρέπουν να ηχογραφείτε πολλά όργανα και αρχεία ήχου το ένα πάνω στο άλλο.
Για να διαγράψετε ένα κομμάτι, κάντε κλικ στο κομμάτι και, στη συνέχεια, πατήστε Διαγραφή δύο φορές. Η πρώτη φορά θα διαγράψει το αρχείο ήχου από το κομμάτι. Η δεύτερη φορά θα διαγράψει το κομμάτι
Μέρος 4 από 9: Εισαγωγή ήχου

Βήμα 1. Κάντε δεξί κλικ σε ένα κενό κομμάτι ήχου
Όλα τα ηχητικά κομμάτια βρίσκονται στο παράθυρο του έργου στην κεντρική οθόνη. Ένα κενό κομμάτι ήχου είναι ένα κομμάτι ήχου που δεν περιέχει αρχεία κύματος σε αυτό.
Εάν χρησιμοποιείτε μαγικό ποντίκι ή trackpad, μπορείτε να κάνετε δεξί κλικ κάνοντας κλικ με δύο δάχτυλα

Βήμα 2. Κάντε κλικ στην επιλογή Προσθήκη αρχείου ήχου
Είναι η πρώτη επιλογή στο μενού όταν κάνετε δεξί κλικ σε ένα κομμάτι. Αυτό θα ανοίξει ένα μενού προγράμματος περιήγησης αρχείων.

Βήμα 3. Επιλέξτε ένα αρχείο ήχου
Χρησιμοποιήστε την πλευρική γραμμή στα αριστερά και το αναπτυσσόμενο μενού στο επάνω μέρος του παραθύρου του προγράμματος περιήγησης αρχείων για να πλοηγηθείτε στο Mac σας. Κάντε κλικ σε ένα αρχείο ήχου. Αυτό θα μπορούσε να είναι mp3,.wav, m3u, acc ή άλλες μορφές αρχείων ήχου.

Βήμα 4. Κάντε κλικ στο Άνοιγμα
Βρίσκεται στην κάτω δεξιά γωνία του μενού του προγράμματος περιήγησης αρχείων. Αυτό θα εισαγάγει το αρχείο ήχου στο κενό κομμάτι στο GarageBand. Μόλις εισαχθεί το αρχείο ήχου, μπορείτε να κάνετε κλικ και να το σύρετε σε οποιοδήποτε σημείο του παραθύρου του έργου. Σως χρειαστεί να το σύρετε πίσω στην αρχή του τραγουδιού.
Μπορείτε επίσης να προσθέσετε ήχο σε ένα έργο κάνοντας κλικ και σύροντας αρχεία πολυμέσων από το πρόγραμμα περιήγησης πολυμέσων στο παράθυρο του έργου. Για να εμφανίσετε το πρόγραμμα περιήγησης πολυμέσων, κάντε κλικ στο εικονίδιο με τις σημειώσεις μουσικής, τη ταινία και την κάμερα στην επάνω δεξιά γωνία
Μέρος 5 από 9: Προσαρμογή έντασης ήχου, ισορροπίας και ισοσταθμιστή

Βήμα 1. Κάντε κλικ σε ένα κομμάτι
Κάθε όργανο ή εικονικός ενισχυτής θα έχει διαφορετικά εφέ και χειριστήρια, αλλά υπάρχουν μερικές επιλογές που παραμένουν οι ίδιες σε όλα τα κομμάτια. Μπορείτε να προσαρμόσετε τις ακόλουθες επιλογές σε οποιοδήποτε κομμάτι:

Βήμα 2. Ρυθμίστε την ένταση
Η καθαρή γραμμή ρυθμιστικού δίπλα στο ηχητικό κομμάτι προσαρμόζει την ένταση του κομματιού.

Βήμα 3. Ρυθμίστε την ισορροπία των ηχείων
Το κουμπί L/R δίπλα στο ρυθμιστικό έντασης ρυθμίζει την ισορροπία του κομματιού από τα αριστερά στα δεξιά ηχεία.

Βήμα 4. Ρυθμίστε το Equalizer
Το κουμπί EQ βρίσκεται πάνω από τα χειριστήρια στο κάτω μέρος της οθόνης. Αυτό θα σας δώσει πρόσβαση σε ένα γραφικό EQ που μπορείτε να χρησιμοποιήσετε για να προσαρμόσετε τα χαμηλά, τα μεσαία και τα υψηλά επίπεδα στην πίστα. Μπορεί επίσης να μπορείτε να προσαρμόσετε τις χαμηλές, μεσαίες και υψηλές τιμές χρησιμοποιώντας τα χειριστήρια, ανάλογα με το όργανο ή τον ενισχυτή που χρησιμοποιείτε για αυτό το κομμάτι.
Μέρος 6 από 9: Αλλαγή μεταξύ οργάνου ή ενισχυτή

Βήμα 1. Επιλέξτε ένα όργανο ή ένα κομμάτι κιθάρας
Τα όργανα και τα κομμάτια της κιθάρας θα έχουν μια εικόνα ενός πιάνου, συνθεσάιζερ, κιθάρας ή ενισχυτή δίπλα στο κομμάτι.

Βήμα 2. Κάντε κλικ στο εικονίδιο της βιβλιοθήκης
Βρίσκεται στην επάνω αριστερή γωνία του GarageBand. Έχει ένα εικονίδιο που μοιάζει με συρτάρι γραφείου αρχείων. Αυτό θα εμφανίσει τη βιβλιοθήκη σε μια πλευρική γραμμή στα αριστερά.

Βήμα 3. Κάντε κλικ σε ένα νέο όργανο
Όταν κάνετε κλικ σε ένα όργανο στη βιβλιοθήκη, θα δείτε τα στοιχεία ελέγχου να αλλάζουν στο κάτω μέρος της οθόνης.
Για να περιηγηθείτε στη βιβλιοθήκη, κάντε κλικ στις κατηγορίες στο κάτω μέρος της πλευρικής γραμμής της βιβλιοθήκης. Μπορείτε επίσης να πληκτρολογήσετε το όνομα ενός οργάνου στη γραμμή αναζήτησης για να μεταβείτε απευθείας σε αυτό το όργανο ή τον εικονικό ενισχυτή
Μέρος 7 από 9: Προσθήκη εφέ

Βήμα 1. Επιλέξτε ένα κομμάτι
Τα ηχητικά κομμάτια θα έχουν διαφορετικές επιλογές εφέ ανάλογα με τον τύπο του κομματιού και το όργανο ή τον εικονικό ενισχυτή που έχει εκχωρηθεί στο κομμάτι.

Βήμα 2. Προσαρμόστε τα εφέ χρησιμοποιώντας τα στοιχεία ελέγχου
Τα χειριστήρια βρίσκονται στο κάτω μέρος της οθόνης. Μια ποικιλία εφέ θα είναι διαθέσιμη ανάλογα με το όργανο ή τον ενισχυτή που έχετε επιλέξει. Τα παρακάτω είναι μερικά κοινά αποτελέσματα που μπορεί να αντιμετωπίσετε:
-
Reverb and Ambiance:
Και τα δύο αυτά εφέ δημιουργούν ένα εφέ αντήχησης που δημιουργεί την ψευδαίσθηση ότι το κομμάτι ηχογραφήθηκε σε διαφορετικό τύπο δωματίου, όπως αίθουσα συναυλιών, ξύλινο δωμάτιο ή δωμάτιο με επενδεδυμένους τοίχους.
-
Καθυστέρηση και ηχώ:
Η καθυστέρηση και η ηχώ δημιουργούν ένα επαναλαμβανόμενο εφέ ηχώ. Μπορείτε να ρυθμίσετε την ταχύτητα, τη συχνότητα και τη δύναμη των επαναλήψεων.
-
Συμπιεστής:
Η συμπίεση εξισορροπεί τους ήχους ήχους και τους δυνατούς ήχους.
-
Κέρδος:
Το Gain ενισχύει το ηχητικό κομμάτι, δίνοντάς του πιο παχύ και δυνατότερο ήχο. Το υπερβολικό κέρδος μπορεί να προκαλέσει το σπάσιμο του ήχου.
-
Παραμόρφωση:
Η παραμόρφωση είναι ένα αποτέλεσμα υψηλής απόδοσης που χρησιμοποιείται κυρίως στις ηλεκτρικές κιθάρες. Στρέψτε την παραμόρφωση μέχρι το τέλος για έναν τόνο hard rock/heavy metal.
-
Χορωδία:
Αυτό το εφέ διπλασιάζει το ηχητικό κομμάτι και μεταβάλλει ελαφρώς τον τόνο. Δημιουργεί έναν πιο γεμάτο, πιο πολύχρωμο τόνο.
-
Φάση:
Αυτό το εφέ μετατοπίζει συνεχώς τα υψηλά και χαμηλά επίπεδα του ηχητικού κομματιού, προσομοιώνοντας ένα περιστροφικό εφέ ηχείου.
Μέρος 8 από 9: Διαχωρισμός κομματιού

Βήμα 1. Κάντε κλικ σε ένα κομμάτι ήχου με ηχογραφημένο ήχο
Θα εμφανιστεί ένα κύμα αρχείου που εμφανίζεται σε οποιοδήποτε κομμάτι έχει ηχογραφήσει.

Βήμα 2. Σύρετε την κεφαλή αναπαραγωγής στο σημείο που θέλετε να χωρίσετε
Η κεφαλή αναπαραγωγής είναι η λευκή γραμμή που κινείται κατά μήκος των ηχητικών κομματιών στο παράθυρο του έργου καθώς παίζετε και ηχογραφείτε.

Βήμα 3. Κάντε δεξί κλικ στο αρχείο ήχου
Αυτό θα εμφανίσει ένα μικρό μενού κομματιών.
Εάν χρησιμοποιείτε μαγικό ποντίκι ή trackpad, μπορείτε να κάνετε δεξί κλικ κάνοντας κλικ με δύο δάχτυλα

Βήμα 4. Κάντε κλικ στην επιλογή Split at Playhead
Αυτό θα κόψει το αρχείο κύματος σε δύο ξεχωριστά αρχεία κυμάτων στην κεφαλή αναπαραγωγής. Μπορείτε να διαγράψετε ένα αρχείο κύματος και να καταγράψετε ένα νέο στο σημείο όπου χωρίζετε το κομμάτι.
Μέρος 9 από 9: Μίξη τραγουδιού

Βήμα 1. Ολοκληρώστε ένα έργο GarageBand
Μόλις ολοκληρώσετε την ηχογράφηση ενός τραγουδιού και όλα τα μέρη είναι ακριβώς όπως τα θέλετε, είστε έτοιμοι να αναμίξετε το τραγούδι.

Βήμα 2. Κάντε κλικ στο Αρχείο
Βρίσκεται στη γραμμή μενού στο επάνω μέρος της οθόνης.

Βήμα 3. Κάντε κλικ στην επιλογή Αποθήκευση
Αυτό θα σώσει το έργο GarageBand.

Βήμα 4. Κάντε κλικ στην επιλογή Κοινή χρήση
Βρίσκεται στη γραμμή μενού στο επάνω μέρος της οθόνης. Το κουμπί κοινής χρήσης έχει πολλούς τρόπους με τους οποίους μπορείτε να εξάγετε το τραγούδι σας.
-
Τραγούδι στο iTunes:
Αυτό θα ανακατέψει το τραγούδι και θα το εξάγει στη βιβλιοθήκη iTunes σας.
-
Oneχος κλήσης στο iTunes:
Αυτό θα ανακατέψει το τραγούδι και θα το εξάγει στη βιβλιοθήκη των ήχων κλήσης σας.
-
Τραγούδι στο πρόγραμμα περιήγησης πολυμέσων:
Αυτό θα ανακατέψει το τραγούδι και θα το αποθηκεύσει στο πρόγραμμα περιήγησης πολυμέσων GarageBand. Στη συνέχεια, μπορείτε να χρησιμοποιήσετε το μεικτό κομμάτι σε διαφορετικό έργο.
-
Τραγούδι στο SoundCloud:
Αυτό θα ανακατέψει το τραγούδι και θα το ανεβάσει στο SoundCloud. Στη συνέχεια, μπορείτε να το μοιραστείτε στο διαδίκτυο.
-
AirDrop:
Αυτό θα ανακατέψει το τραγούδι και θα το στείλει σε άλλη συσκευή Apple.
-
Ταχυδρομείο:
Αυτό θα ανακατέψει το τραγούδι και θα το στείλει μέσω email.
-
Burn Song σε CD:
Αυτό θα ανακατέψει το τραγούδι και θα το γράψει σε ένα CD.
-
Εξαγωγή τραγουδιού στο δίσκο:
Αυτό θα ανακατέψει το τραγούδι και θα το αποθηκεύσει στον σκληρό δίσκο του Mac σας.
-
Project to Garageband για iOS:
Αυτό θα εξάγει το αρχείο GarageBand για χρήση στο GarageBand για iPhone ή iPad.
Κοινοτική Ε & Α
Αναζήτηση Προσθήκη νέας ερώτησηςΑποβολή ερώτησης 200 χαρακτήρες που απομένουν Συμπεριλάβετε τη διεύθυνση email σας για να λάβετε ένα μήνυμα όταν απαντηθεί αυτή η ερώτηση. υποβάλλουν