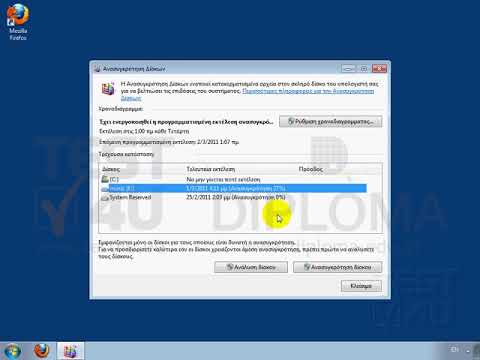Για να αλλάξετε το χρονικό διάστημα έως ότου το Mac σας ζητήσει κωδικό πρόσβασης, κάντε κλικ στο μενού Apple → κάντε κλικ στην επιλογή Προτιμήσεις συστήματος → κάντε κλικ στην επιλογή Ασφάλεια και απόρρητο → κάντε κλικ στο μενού Απαιτείται κωδικός πρόσβασης για να επιλέξετε μια νέα ώρα.
Βήματα
Μέρος 1 από 2: Ορισμός χρονικού ορίου κωδικού πρόσβασης

Βήμα 1. Κάντε κλικ στο μενού Apple
Αυτό βρίσκεται στην επάνω αριστερή γωνία της οθόνης.

Βήμα 2. Κάντε κλικ στην επιλογή "Προτιμήσεις συστήματος
" Εάν δεν εμφανιστεί το κύριο μενού Προτιμήσεις συστήματος, κάντε κλικ στην επιλογή "Εμφάνιση όλων" στο επάνω μέρος του παραθύρου. Αυτό μοιάζει με ένα πλέγμα με 12 κουκκίδες.

Βήμα 3. Κάντε κλικ στην επιλογή "Ασφάλεια και απόρρητο
" Αυτό βρίσκεται στην επάνω σειρά επιλογών.

Βήμα 4. Κάντε κλικ στο κουμπί λουκέτου στην κάτω αριστερή γωνία

Βήμα 5. Πληκτρολογήστε τον κωδικό πρόσβασης χρήστη

Βήμα 6. Επιλέξτε το πλαίσιο δίπλα στην επιλογή "Απαιτείται κωδικός πρόσβασης
" Όταν αυτό είναι ενεργοποιημένο, μπορείτε να ορίσετε την ώρα μέχρι να απαιτείται ο κωδικός πρόσβασής σας μετά τον ύπνο του υπολογιστή σας ή την ενεργοποίηση της προφύλαξης οθόνης. Εάν δεν θέλετε να σας ζητηθεί ποτέ ο κωδικός πρόσβασής σας όταν ο υπολογιστής σας βρίσκεται σε κατάσταση αναστολής λειτουργίας ή στην προφύλαξη οθόνης, καταργήστε την επιλογή αυτού του πλαισίου.

Βήμα 7. Κάντε κλικ στο αναπτυσσόμενο μενού μετά την επιλογή "Απαιτείται κωδικός πρόσβασης

Βήμα 8. Κάντε κλικ στο χρονικό διάστημα που θέλετε να χρησιμοποιήσετε
Ο υπολογιστής σας θα περιμένει αυτό το χρονικό διάστημα αφού κοιμηθεί ή ενεργοποιήσει την προφύλαξη οθόνης μέχρι να ζητήσει ξανά τον κωδικό πρόσβασής σας.
Μέρος 2 από 2: Προσαρμογή της Προφύλαξης οθόνης και των χρόνων ύπνου

Βήμα 1. Κάντε κλικ στο κουμπί "Εμφάνιση όλων" στο επάνω μέρος του παραθύρου
Αυτό θα σας επιστρέψει στο μενού System Preferences (Προτιμήσεις συστήματος), ώστε να μπορείτε να αλλάξετε την ώρα μέχρι να κοιμηθεί ο υπολογιστής σας ή να ενεργοποιηθεί η προφύλαξη οθόνης.

Βήμα 2. Κάντε κλικ στην επιλογή "Desktop & Screen Saver"

Βήμα 3. Κάντε κλικ στην καρτέλα "Προστασία οθόνης"

Βήμα 4. Κάντε κλικ στο μενού "Έναρξη μετά"

Βήμα 5. Κάντε κλικ στο χρόνο που πρέπει να ξεκινήσει η προφύλαξη οθόνης
Εάν δεν θέλετε προφύλαξη οθόνης, επιλέξτε "Ποτέ". Ο υπολογιστής σας θα σας ζητήσει κωδικό πρόσβασης μόλις περάσει ο καθορισμένος χρόνος μετά την ενεργοποίηση της προφύλαξης οθόνης.

Βήμα 6. Κάντε κλικ στο κουμπί "Εμφάνιση όλων"
Τώρα θα αλλάξετε την ώρα μέχρι ο υπολογιστής σας να τεθεί σε κατάσταση αδράνειας.

Βήμα 7. Κάντε κλικ στην επιλογή "Εξοικονόμηση ενέργειας"

Βήμα 8. Κάντε κλικ και σύρετε το ρυθμιστικό "sleepπνος υπολογιστή"
Ο υπολογιστής σας θα κοιμηθεί μετά από αυτήν την ποσότητα αδράνειας. Στη συνέχεια, θα σας ζητηθεί ο κωδικός πρόσβασής σας πολύ καιρό αργότερα, ανάλογα με το τι έχετε ορίσει νωρίτερα στο μενού Ασφάλεια και απόρρητο.