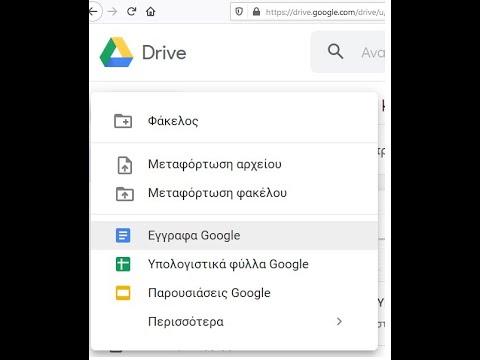Αυτό το wikiHow θα σας διδάξει πώς μπορείτε να διαγράψετε το GarageBand σε macOS, iPhone και iPad με iOS 10 και νεότερες εκδόσεις για εξοικονόμηση χώρου.
Βήματα
Μέθοδος 1 από 2: Χρήση macOS

Βήμα 1. Σύρετε την εφαρμογή Garageband στον Κάδο απορριμμάτων
Όπως κάθε άλλη διαδικασία απεγκατάστασης, πρέπει να σύρετε το εικονίδιο της εφαρμογής στον κάδο απορριμμάτων. Για περισσότερες πληροφορίες σχετικά με την απεγκατάσταση εφαρμογών σε Mac, ανατρέξτε στην ενότητα Τρόπος κατάργησης εγκατάστασης προγραμμάτων σε υπολογιστές Mac.
Σε αυτό το βήμα, έχετε απεγκαταστήσει την κύρια εφαρμογή, αλλά θα πρέπει να συνεχίσετε να διαγράφετε τις πληροφορίες που σχετίζονται με το GarageBand

Βήμα 2. Μεταβείτε στο φάκελο Βιβλιοθήκη στο Finder
Μπορείτε να εισαγάγετε "/Library" στη γραμμή αναζήτησης του Finder.
Από προεπιλογή, το Finder εκτελείται συνεχώς στο παρασκήνιο. Μπορείτε είτε να πατήσετε Cmd + Tab για να βρείτε και να ενεργοποιήσετε την εφαρμογή Finder ή μπορείτε να κάνετε διπλό κλικ στο εικονίδιο Finder στο Dock σας.

Βήμα 3. Διαγράψτε τα αρχεία μέσα στους φακέλους που περιλαμβάνουν: Εφαρμογή Script, Cache, Δοχείο, και Προτιμήσεις Το Θα δείτε αυτούς τους φακέλους στον πίνακα στα δεξιά του φακέλου Βιβλιοθήκη.
Τύπος Cmd + ΕΝΑ για να επιλέξετε όλα τα αρχεία μέσα στο φάκελο και, στη συνέχεια, κάντε δεξί κλικ στην επιλογή σας και επιλέξτε Μετακίνηση στον Κάδο απορριμμάτων Το Επαναλάβετε αυτήν τη διαδικασία για όλους τους φακέλους που αναφέρονται.

Βήμα 4. Αδειάστε τον Κάδο κάνοντας κλικ στο Αρχείο και Αδειάστε τον Κάδο απορριμμάτων
Όλα τα αρχεία από το GarageBand που έχετε διαγράψει θα αφαιρεθούν οριστικά από τον υπολογιστή σας.
Μέθοδος 2 από 2: Χρήση iPhone ή iPad

Βήμα 1. Βρείτε το εικονίδιο της εφαρμογής GarageBand
Αυτό το εικονίδιο εφαρμογής μοιάζει με μια σιλουέτα μιας κιθάρας σε πορτοκαλί και κίτρινο φόντο που θα βρείτε σε μία από τις Αρχικές οθόνες σας.
Εάν χρησιμοποιείτε iOS 10 ή νεότερη έκδοση, θα μπορείτε να απεγκαταστήσετε αυτήν την προεπιλεγμένη εφαρμογή. Ωστόσο, εάν χρησιμοποιείτε iOS 9 ή παλαιότερη έκδοση, δεν θα μπορείτε να απεγκαταστήσετε αυτήν την εφαρμογή

Βήμα 2. Πατήστε παρατεταμένα το εικονίδιο της εφαρμογής
Ένα μενού πρέπει να ανοίξει.

Βήμα 3. Πατήστε Διαγραφή εφαρμογής και Διαγράφω.
Εάν χρησιμοποιείτε παλαιότερη έκδοση iOS, θα πρέπει να πατήσετε Χ όταν η εφαρμογή αρχίσει να τρεμοπαίζει, επιβεβαιώστε την πατώντας Διαγράφω.