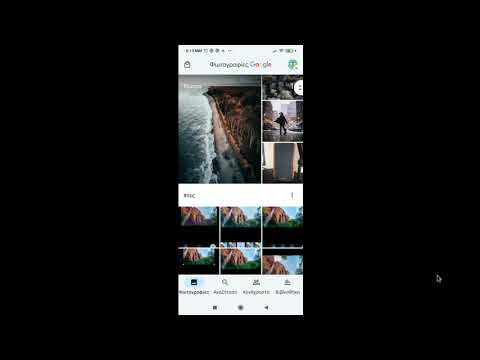Για να στείλετε ένα βίντεο στα Μηνύματα για iOS, ανοίξτε μια συνομιλία → πατήστε το εικονίδιο της κάμερας → επιλέξτε ένα βίντεο από τη συλλογή → πατήστε το εικονίδιο "Αποστολή".
Βήματα
Μέθοδος 1 από 3: Αποστολή βίντεο στα Μηνύματα για iOS

Βήμα 1. Ανοίξτε την εφαρμογή Μηνύματα
Εάν θέλετε να στείλετε ένα βίντεο που υπάρχει ήδη στη συσκευή σας, μπορείτε να το επιλέξετε από τη συλλογή στα Μηνύματα.

Βήμα 2. Πατήστε μια συνομιλία

Βήμα 3. Πατήστε το εικονίδιο Φωτογραφία
Είναι η κάμερα στην κάτω αριστερή γωνία της οθόνης.
Εάν δεν βλέπετε το εικονίδιο, πατήστε το βέλος στα αριστερά του πλαισίου μηνυμάτων

Βήμα 4. Πατήστε ένα βίντεο για αποστολή
Για να βρείτε το βίντεο μπορείτε είτε:
- Σύρετε προς τα δεξιά στη συλλογή στο κάτω μέρος της οθόνης μέχρι να εντοπίσετε τη μικρογραφία της.
- Σύρετε προς τα αριστερά στη συλλογή και, στη συνέχεια, πατήστε το εικονίδιο Βιβλιοθήκη φωτογραφιών για να περιηγηθείτε σε όλες τις φωτογραφίες.

Βήμα 5. Πατήστε το εικονίδιο Αποστολή
Είναι ένας μπλε κύκλος με ένα λευκό βέλος στη δεξιά πλευρά του πλαισίου μηνυμάτων.
- Εάν στείλετε το βίντεο σε άλλον χρήστη του Messages, θα σταλεί ως iMessage, πράγμα που σημαίνει ότι δεν θα υπολογίζεται ως μήνυμα κειμένου στον πάροχό σας.
- Μπορεί να ισχύουν χρεώσεις δεδομένων κινητής τηλεφωνίας.
Μέθοδος 2 από 3: Εγγραφή νέου βίντεο στα Μηνύματα για iOS

Βήμα 1. Ανοίξτε την εφαρμογή Μηνύματα
Μπορείτε να εγγράψετε ένα νέο βίντεο απευθείας στην εφαρμογή Μηνύματα.

Βήμα 2. Πατήστε μια συνομιλία

Βήμα 3. Πατήστε το εικονίδιο της κάμερας
Βρίσκεται στην κάτω αριστερή γωνία της οθόνης.
Εάν δεν βλέπετε το εικονίδιο, πατήστε το βέλος στην αριστερή πλευρά του πλαισίου μηνυμάτων για να εμφανιστεί

Βήμα 4. Σύρετε προς τα αριστερά στη συλλογή
Με αυτόν τον τρόπο εμφανίζεται ένα μεγαλύτερο κουμπί κάμερας.

Βήμα 5. Πατήστε το κουμπί Κάμερα
Θα εμφανιστεί η οθόνη της κάμερας.

Βήμα 6. Σύρετε προς τα δεξιά για να επιλέξετε "Βίντεο"

Βήμα 7. Πατήστε το κουμπί Εγγραφή για να ξεκινήσει η εγγραφή
Αυτό είναι το μεγάλο στρογγυλό εικονίδιο στην κάτω κεντρική περιοχή της οθόνης.
Όταν ξεκινάτε την εγγραφή, ο κύκλος μέσα στο κουμπί "Εγγραφή" μετατρέπεται σε κόκκινο τετράγωνο

Βήμα 8. Πατήστε το κουμπί Διακοπή για να σταματήσετε την εγγραφή
Αυτό είναι το στρογγυλό κουμπί που περιέχει τώρα ένα τετράγωνο.

Βήμα 9. Πατήστε Τέλος
Βρίσκεται στην επάνω δεξιά γωνία της οθόνης.

Βήμα 10. Πατήστε το εικονίδιο Αποστολή
Είναι ο μπλε κύκλος με ένα λευκό βέλος στη δεξιά πλευρά του πλαισίου κειμένου.
- Εάν στείλετε το βίντεο σε άλλον χρήστη του Messages, θα σταλεί ως iMessage, πράγμα που σημαίνει ότι δεν θα υπολογίζεται ως μήνυμα κειμένου στον πάροχό σας.
- Μπορεί να ισχύουν χρεώσεις δεδομένων κινητής τηλεφωνίας.
Μέθοδος 3 από 3: Αποστολή βίντεο στα Μηνύματα για macOS

Βήμα 1. Ανοίξτε τα Μηνύματα στο Mac σας
Μπορείτε να στείλετε ένα βίντεο στην εφαρμογή Μηνύματα για macOS προσθέτοντάς το από το μενού "Φίλοι".

Βήμα 2. Κάντε κλικ σε μια συνομιλία

Βήμα 3. Κάντε κλικ στην επιλογή Buddies στη γραμμή μενού στο επάνω μέρος της οθόνης

Βήμα 4. Κάντε κλικ στην επιλογή Αποστολή αρχείου

Βήμα 5. Κάντε κλικ στο βίντεο που θέλετε να στείλετε
Or, αν προτιμάτε, μπορείτε απλώς να σύρετε το βίντεο στο παράθυρο συνομιλίας. Μόλις το βίντεο

Βήμα 6. Πατήστε ⏎ Return
Σε λίγα λεπτά, ο φίλος σας θα λάβει το βίντεο.
Εάν στείλετε το βίντεο σε άλλον χρήστη του Messages, θα σταλεί ως iMessage, πράγμα που σημαίνει ότι δεν θα υπολογίζεται ως μήνυμα κειμένου στον πάροχό σας
Συμβουλές
- Εάν στέλνετε ένα μεγάλο βίντεο, μπορεί να θέλετε να χρησιμοποιήσετε τη μονάδα iCloud αντί για Μηνύματα για να αποφύγετε τις χρεώσεις κινητής τηλεφωνίας.
- Χρησιμοποιήστε το Wi-Fi για αποστολή και λήψη βίντεο για να αποφύγετε τις χρεώσεις δεδομένων.