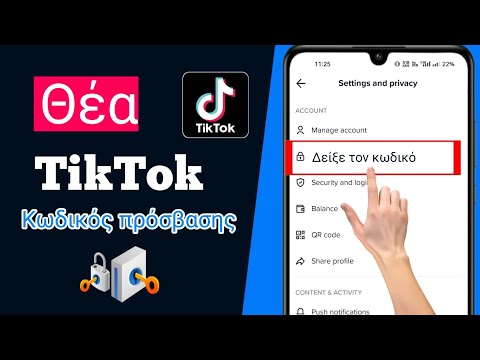Αυτό το wikiHow σας διδάσκει πώς να μοιράζεστε έναν φάκελο Dropbox με ένα άλλο άτομο μέσω email. Η κοινή χρήση ενός φακέλου Dropbox με άλλο άτομο θα του επιτρέψει να δει και να επεξεργαστεί τα περιεχόμενα του φακέλου από τον δικό του λογαριασμό Dropbox. Μπορείτε να μοιραστείτε αρχεία Dropbox με άτομα τόσο στον ιστότοπο του Dropbox όσο και στην εφαρμογή για κινητά Dropbox.
Βήματα
Μέθοδος 1 από 2: Στην επιφάνεια εργασίας

Βήμα 1. Ανοίξτε το Dropbox
Μεταβείτε στη διεύθυνση https://www.dropbox.com/ στο πρόγραμμα περιήγησής σας. Αυτό θα ανοίξει τον λογαριασμό σας Dropbox εάν είστε συνδεδεμένοι.
Εάν δεν είστε συνδεδεμένοι στο Dropbox, κάντε κλικ Συνδεθείτε στην επάνω δεξιά πλευρά της σελίδας και, στη συνέχεια, εισαγάγετε τη διεύθυνση email και τον κωδικό πρόσβασής σας.

Βήμα 2. Κάντε κλικ στην επιλογή Αρχεία
Είναι μια καρτέλα στην αριστερή πλευρά της σελίδας. Με αυτόν τον τρόπο θα ανοίξει μια λίστα με τα αρχεία σας Dropbox.

Βήμα 3. Επιλέξτε ένα φάκελο
Κάντε κλικ στο πλαίσιο ελέγχου στα αριστερά ενός φακέλου που θέλετε να μοιραστείτε. Ο φάκελος θα επιλεγεί.

Βήμα 4. Κάντε κλικ στην επιλογή Κοινή χρήση
Είναι ένα κουμπί στη δεξιά πλευρά του ονόματος του φακέλου. Με αυτόν τον τρόπο ανοίγει ένα νέο παράθυρο.

Βήμα 5. Εισαγάγετε μια διεύθυνση email
Πληκτρολογήστε τη διεύθυνση ηλεκτρονικού ταχυδρομείου του ατόμου με το οποίο θέλετε να μοιραστείτε το φάκελο στο πεδίο κειμένου κοντά στο επάνω μέρος του παραθύρου.
Μπορείτε να προσθέσετε πολλές διευθύνσεις email πιέζοντας το Χώρος κλειδί μεταξύ διευθύνσεων email.

Βήμα 6. Επιλέξτε ένα επίπεδο επεξεργασίας
Από προεπιλογή, το άτομο με το οποίο μοιράζεστε το φάκελό σας θα μπορεί να βλέπει και να επεξεργάζεται τα αρχεία του. Εάν θέλετε απλώς να μπορούν να προβάλλουν τα περιεχόμενα του φακέλου, κάντε κλικ στο Μπορεί να επεξεργαστεί αναπτυσσόμενο πλαίσιο και, στη συνέχεια, κάντε κλικ στο Μπορεί να δει στο αναπτυσσόμενο μενού.

Βήμα 7. Πληκτρολογήστε ένα μήνυμα, αν θέλετε
Μπορείτε να εισαγάγετε ένα μήνυμα για τον παραλήπτη σας (π.χ. οδηγίες για τον τρόπο χρήσης των αρχείων στο φάκελο) στην κύρια ενότητα του παραθύρου, αλλά αυτό είναι προαιρετικό.

Βήμα 8. Κάντε κλικ στην επιλογή Κοινή χρήση
Είναι ένα μπλε κουμπί στο κάτω μέρος του παραθύρου. Αυτό θα μοιραστεί το φάκελό σας με τον παραλήπτη σας. Εάν διαθέτουν λογαριασμό Dropbox, θα μπορούν να τον ανοίξουν στον λογαριασμό τους.
Εάν ο παραλήπτης σας δεν διαθέτει λογαριασμό Dropbox, θα πρέπει πρώτα να δημιουργήσει έναν λογαριασμό
Μέθοδος 2 από 2: Σε κινητό

Βήμα 1. Ανοίξτε το Dropbox
Πατήστε το εικονίδιο της εφαρμογής Dropbox, το οποίο μοιάζει με ανοιχτό πλαίσιο σε μπλε ή λευκό φόντο. Αυτό θα ανοίξει την Αρχική σελίδα του Dropbox εάν είστε συνδεδεμένοι.
Εάν δεν είστε συνδεδεμένοι στο Dropbox, εισαγάγετε τη διεύθυνση email και τον κωδικό πρόσβασής σας για να συνδεθείτε

Βήμα 2. Πατήστε Αρχεία
Είναι μια καρτέλα στο κάτω μέρος της οθόνης. Με αυτόν τον τρόπο θα ανοίξει μια λίστα με τα αρχεία και τους φακέλους σας στο Dropbox.
Στο Android, αυτή η καρτέλα βρίσκεται στην αριστερή πλευρά της οθόνης. Firstσως πρέπει πρώτα να πατήσετε ☰ στην επάνω αριστερή γωνία της οθόνης για προβολή.

Βήμα 3. Βρείτε έναν φάκελο
Αναζητήστε το φάκελο που θέλετε να μοιραστείτε με κάποιον.

Βήμα 4. Πατήστε ⋯
Είναι κάτω από το φάκελο που θέλετε να μοιραστείτε. Με αυτόν τον τρόπο ανοίγει ένα μενού.
Στο Android, πατήστε ⋮ στα δεξιά του φακέλου.

Βήμα 5. Πατήστε Κοινή χρήση
Αυτή η επιλογή βρίσκεται στο μενού. Πατώντας το ανοίγει ένα αναδυόμενο παράθυρο.

Βήμα 6. Εισαγάγετε μια διεύθυνση email
Πατήστε το πεδίο κειμένου "Προς" στο επάνω μέρος της οθόνης και, στη συνέχεια, πληκτρολογήστε τη διεύθυνση email του ατόμου με το οποίο θέλετε να μοιραστείτε το φάκελο.
Μπορείτε να προσθέσετε πολλές διευθύνσεις ηλεκτρονικού ταχυδρομείου πατώντας το Χώρος κλειδί μεταξύ διευθύνσεων email.

Βήμα 7. Επιλέξτε ένα επίπεδο επεξεργασίας
Από προεπιλογή, το άτομο με το οποίο μοιράζεστε το φάκελό σας θα μπορεί να βλέπει και να επεξεργάζεται τα αρχεία του. Εάν θέλετε ο παραλήπτης σας να μπορεί να βλέπει τα αρχεία αλλά να μην τα επεξεργάζεται, πατήστε Μπορεί να επεξεργαστεί, στη συνέχεια πατήστε Μπορεί να δει και πατήστε το κουμπί "Πίσω" στην επάνω αριστερή γωνία.

Βήμα 8. Πληκτρολογήστε ένα μήνυμα, αν θέλετε
Εάν θέλετε να προσθέσετε ένα μήνυμα (π.χ. οδηγίες σχετικά με το τι πρέπει να κάνετε με το φάκελο),

Βήμα 9. Πατήστε Αποστολή
Βρίσκεται στην επάνω δεξιά γωνία της οθόνης. Με αυτόν τον τρόπο θα μοιραστείτε το φάκελο με τον επιλεγμένο παραλήπτη σας. Εάν διαθέτουν λογαριασμό Dropbox, θα μπορούν να τον ανοίξουν στον λογαριασμό τους.
-
Στο Android, θα πατήσετε το επίπεδο χαρτιού

Android7send Προειδοποιήσεις
Μόλις γίνει κοινή χρήση ενός φακέλου Μπορεί να επεξεργαστεί δικαιώματα, οι παραλήπτες μπορούν να κατεβάσουν και να χρησιμοποιήσουν τα αρχεία στο φάκελο όπως θέλουν.