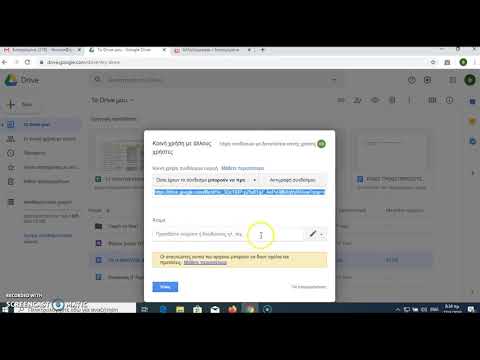Αυτό το wikiHow σας διδάσκει πώς να ενεργοποιήσετε τις επεκτάσεις πρόχειρου WebGL στο Google Chrome για επιτραπέζιους ή κινητές συσκευές.
Βήματα

Βήμα 1. Ανοίξτε το Google Chrome
Έχει στρογγυλό κόκκινο, μπλε, κίτρινο και πράσινο εικονίδιο.
- Σε μια κινητή συσκευή, θα τη βρείτε συνήθως στην αρχική οθόνη ή στο συρτάρι εφαρμογών (Android).
- Σε υπολογιστή, θα το βρείτε στο μενού Windows/Start (PC) ή στο φάκελο Applications (Mac).

Βήμα 2. Πληκτρολογήστε chrome: // flags/στη γραμμή διευθύνσεων
Βρίσκεται στο πάνω μέρος της οθόνης.

Βήμα 3. Πατήστε ↵ Enter ή ⏎ Επιστροφή. Αυτό ανοίγει μια λίστα επιλογών Chrome.
Εάν χρησιμοποιείτε κινητή συσκευή, ενδέχεται να δείτε ένα σημάδι επιλογής στην κάτω δεξιά γωνία του πληκτρολογίου αντί για ένα πλήκτρο Enter ή Return, πατήστε το αντίθετα

Βήμα 4. Κάντε κύλιση προς τα κάτω στο WebGL Draft Extensions
Είναι περίπου στα μισά της σελίδας.

Βήμα 5. Κάντε κλικ στην επιλογή Ενεργοποίηση
Είναι ο σύνδεσμος ακριβώς κάτω από το "WebGL Draft Extensions".

Βήμα 6. Κάντε κλικ ή πατήστε Επανεκκίνηση τώρα
Είναι το μπλε κουμπί στην κάτω αριστερή γωνία της οθόνης. Μόλις επανεκκινηθεί το πρόγραμμα περιήγησης, οι εφαρμογές ιστού σας θα μπορούν να χρησιμοποιούν τις επεκτάσεις WebGL.