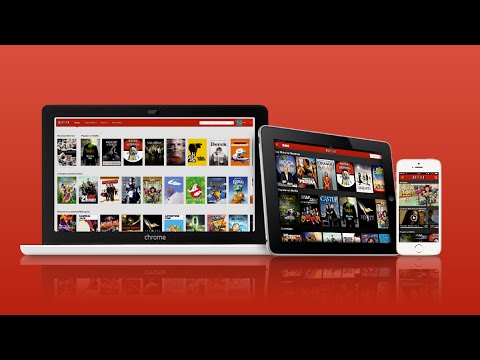Το Windows Media Player (WMP) είναι ένα ψηφιακό πρόγραμμα αναπαραγωγής πολυμέσων που αναπτύχθηκε από τη Microsoft για αναπαραγωγή αρχείων ήχου και βίντεο και προβολή εικόνων σε υπολογιστή με λειτουργικό σύστημα Windows. Εάν αντιμετωπίζετε προβλήματα με το Windows Media Player στον υπολογιστή σας Windows 7, πρέπει να το εγκαταστήσετε ξανά. Δείτε πώς μπορείτε να εγκαταστήσετε ξανά το Windows Media Player.
Βήματα
Μέθοδος 1 από 4: Απεγκατάσταση του Windows Media Player από τα Windows Vista/Windows 7

Βήμα 1. Κάντε κλικ στο κουμπί "Έναρξη" στην κάτω αριστερή γωνία της οθόνης και, στη συνέχεια, κάντε κλικ στο "Πίνακας ελέγχου" για να ανοίξετε το παράθυρο του Πίνακα Ελέγχου

Βήμα 2. Πληκτρολογήστε "Λειτουργίες των Windows" στο πλαίσιο αναζήτησης Πίνακας ελέγχου και πατήστε "Enter
"Κάντε κλικ στο" Ενεργοποίηση ή απενεργοποίηση των δυνατοτήτων των Windows."

Βήμα 3. Καταργήστε την επιλογή του πλαισίου ελέγχου "Windows Media Player" στην ενότητα Λειτουργίες πολυμέσων

Βήμα 4. Κάντε κλικ στο "Ναι" για να επιβεβαιώσετε ότι θέλετε να απεγκαταστήσετε το Windows Media Player

Βήμα 5. Κλείστε το παράθυρο "Windows and Features" κάνοντας κλικ στο "X" στην επάνω δεξιά γωνία

Βήμα 6. Κλείστε τον Πίνακα Ελέγχου

Βήμα 7. Κάντε κλικ στο κουμπί "Έναρξη" στην κάτω αριστερή γωνία της οθόνης και μετακινήστε τον κέρσορα στα δεξιά του "Τερματισμός λειτουργίας", για να κάνετε κλικ στο "Επανεκκίνηση" για επανεκκίνηση του υπολογιστή σας
Μέθοδος 2 από 4:

Βήμα 1. Κάντε κλικ στο κουμπί "Έναρξη" στην κάτω αριστερή γωνία της οθόνης και, στη συνέχεια, κάντε κλικ στο "Πίνακας ελέγχου" για να ανοίξετε το παράθυρο του Πίνακα Ελέγχου

Βήμα 2. Πληκτρολογήστε "Λειτουργίες των Windows" στο πλαίσιο αναζήτησης Πίνακας ελέγχου και πατήστε "Enter

Βήμα 3. Επιλέξτε το πλαίσιο ελέγχου "Windows Media Player" στην ενότητα Δυνατότητες πολυμέσων

Βήμα 4. Κάντε κλικ στο κουμπί "OK" για να αποθηκεύσετε τις αλλαγές

Βήμα 5. Κλείστε το παράθυρο του Πίνακα Ελέγχου
Μέθοδος 3 από 4: Απεγκατάσταση του Windows Media Player από τα Windows XP

Βήμα 1. Κάντε κλικ στο κουμπί "Έναρξη" στην κάτω αριστερή γωνία της οθόνης και, στη συνέχεια, κάντε κλικ στο "Πίνακας ελέγχου" για να ανοίξετε το παράθυρο του Πίνακα Ελέγχου

Βήμα 2. Κάντε διπλό κλικ στην επιλογή "Προσθήκη ή κατάργηση προγραμμάτων

Βήμα 3. Βρείτε το "Windows Media Player" στη λίστα προγραμμάτων, κάντε κλικ για να το επιλέξετε και, στη συνέχεια, κάντε κλικ στην επιλογή "Κατάργηση

Βήμα 4. Ακολουθήστε τις οδηγίες στην οθόνη για να απεγκαταστήσετε το Windows Media Player από τον υπολογιστή σας
Μέθοδος 4 από 4: Επανεγκατάσταση του Windows Media Player από τα Windows XP

Βήμα 1. Μεταβείτε στον ιστότοπο λήψης του Windows Media Player από τον ιστότοπο της Microsoft για επανεγκατάσταση του WMP 11

Βήμα 2. Κάντε κλικ στο μπλε κουμπί "Λήψη" στην ενότητα Windows XP

Βήμα 3. Αποθηκεύστε το αρχείο στην επιφάνεια εργασίας σας ή σε μια τοποθεσία που θα θυμάστε

Βήμα 4. Κάντε διπλό κλικ στο αρχείο εγκατάστασης "Windows Media Player" στην επιφάνεια εργασίας ή στην τοποθεσία που αποθηκεύσατε και κάντε κλικ στο "Εκτέλεση" για να ξεκινήσει η εγκατάσταση

Βήμα 5. Κάντε κλικ στο κουμπί "Επικύρωση" για να επικυρώσετε το αντίγραφο των Windows XP όταν σας ζητηθεί
Όταν ολοκληρωθεί ο έλεγχος ταυτότητας, κάντε κλικ στην επιλογή "Αποδέχομαι" για να συμφωνήσετε με τη σύμβαση άδειας χρήσης

Βήμα 6. Κάντε κλικ στο "Επόμενο" για να συνεχίσετε με την εγκατάσταση

Βήμα 7. Περιμένετε να εγκατασταθεί το Windows Media Player στον υπολογιστή σας
Μην χρησιμοποιείτε τον υπολογιστή σας κατά τη διάρκεια αυτής της διαδικασίας. Όταν ολοκληρωθεί η εγκατάσταση, επιλέξτε "Express Settings", που είναι οι προεπιλεγμένες ρυθμίσεις διαμόρφωσης, ή επιλέξτε "Custom Settings" για να διαμορφώσετε χειροκίνητα τις ρυθμίσεις του Windows Media Player

Βήμα 8. Κάντε κλικ στο "Τέλος" και το Windows Media Player θα ανοίξει στην οθόνη σας και θα εισαγάγει αυτόματα αρχεία πολυμέσων που είναι αποθηκευμένα στον υπολογιστή σας
Συμβουλές
- Δεν μπορείτε να εγκαταστήσετε ξανά το Media Player σε μη έγκυρο αντίγραφο του λειτουργικού συστήματος Windows.
- Την πρώτη φορά που ανοίγει το Windows Media Player στον υπολογιστή σας, θα αναζητήσει αυτόματα στο σκληρό σας δίσκο όλα τα αρχεία πολυμέσων και, στη συνέχεια, θα τα εισαγάγει αυτόματα στο Windows Media Player.