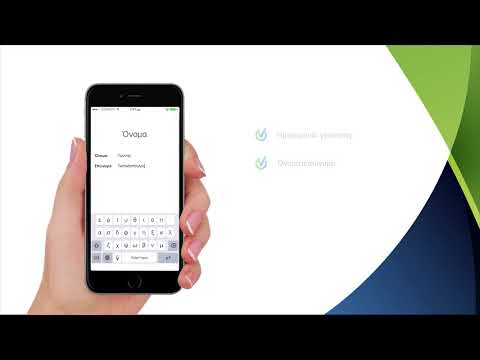Αντιγραφή και επικόλληση: φαίνεται τόσο απλό, αλλά μπορεί να σας εξοικονομήσει τόνους χρόνου και προσπάθειας. Ενώ είναι εύκολο να αντιγράψετε και να επικολλήσετε σε έναν υπολογιστή, τι γίνεται με τη συσκευή σας Android που δεν διαθέτει φυσικό πληκτρολόγιο; Για να μην ανησυχείτε-αν θέλετε να αντιγράψετε μερικές γραμμές κειμένου, ολόκληρες παραγράφους ή φωτογραφίες, μπορείτε να το κάνετε γρήγορα και εύκολα με λίγα απλά βήματα.
Βήματα
Μέθοδος 1 από 4: Χρήση των εντολών αντιγραφής, αποκοπής και επικόλλησης για κείμενο

Βήμα 1. Πατήστε προς τα κάτω για αρκετά δευτερόλεπτα τη λέξη
Αυτό θα κάνει ένα μικρό μπλε βέλος να αναδυθεί για να δείξει ότι επισημαίνετε το κείμενο.
Εάν δεν εμφανιστεί τίποτα μετά από μερικά δευτερόλεπτα, το κείμενο ενδέχεται να μην μπορεί να αντιγραφεί. Ορισμένες ιστοσελίδες αποκλείουν την αντιγραφή του κειμένου τους για να αποφευχθεί η λογοκλοπή

Βήμα 2. Σύρετε τα όρια επισήμανσης στο κείμενο
Χρησιμοποιώντας ένα δάχτυλο, πατήστε και σύρετε ένα από τα βέλη προς τα αριστερά ή προς τα δεξιά για να επισημάνετε γραμμές κειμένου. Εάν θέλετε να επισημάνετε ολόκληρες παραγράφους, σύρετε επίσης τα βέλη προς τα κάτω.
Εάν σηκώσετε κατά λάθος το δάχτυλό σας ή σταματήσετε να επισημαίνετε, πατήστε ξανά τα βέλη για να συνεχίσετε

Βήμα 3. Πατήστε Αντιγραφή
Όταν ολοκληρώσετε την επισήμανση, θα εμφανιστεί ένα μικρό μενού πάνω από το κείμενο που επισημάνετε. Πατήστε στην επιλογή Αντιγραφή για να αποθηκεύσετε το κείμενο στο πρόχειρο.
- Εάν πατήσετε την επιλογή Αποκοπή, το κείμενο θα εξαφανιστεί από την προέλευσή του και θα αντιγραφεί στο πρόχειρο.
- Το πρόχειρο είναι ένα προσωρινό σημείο στη συσκευή σας όπου αποθηκεύονται κείμενο και εικόνες προτού επικολληθούν.

Βήμα 4. Πατήστε παρατεταμένα εκεί που θέλετε να επικολληθεί το κείμενο
Μπορείτε να μεταβείτε σε ένα πλαίσιο αναζήτησης, μια εφαρμογή Σημειώσεις ή ένα μήνυμα κειμένου. Χρησιμοποιήστε ένα δάχτυλο για να πιέσετε και να κρατήσετε πατημένο το σημείο που θέλετε να πάει το κείμενό σας.
Μπορείτε να επικολλήσετε κείμενο μόνο σε περιοχές που θα σας επιτρέψουν να τις επεξεργαστείτε. Δεν μπορείτε να επικολλήσετε κείμενο σε μια τυχαία ιστοσελίδα, για παράδειγμα, εκτός εάν έχετε πρόσβαση στην επεξεργασία

Βήμα 5. Πατήστε Επικόλληση
Στο ίδιο μενού που πατήσατε "Αντιγραφή", επιλέξτε την επιλογή Επικόλληση. Το κείμενό σας θα εμφανιστεί αυτόματα στο σημείο που τοποθετήσατε τον κέρσορα.
Τώρα μπορείτε να επεξεργαστείτε το κείμενο πριν το στείλετε ή να το αφήσετε ως έχει
Μέθοδος 2 από 4: Χρήση της εφαρμογής Πρόχειρο

Βήμα 1. Αντιγράψτε το κείμενο επισημαίνοντας και πατώντας Αντιγραφή
Κρατήστε το δάχτυλό σας στην περιοχή του κειμένου που θέλετε να αντιγράψετε και, στη συνέχεια, πατήστε παρατεταμένα για μερικά δευτερόλεπτα. Μετακινήστε τα βέλη επισήμανσης αριστερά και δεξιά για να επιλέξετε το κείμενό σας και, στη συνέχεια, πατήστε Αντιγραφή στο αναδυόμενο μενού.
Εάν αφήσατε κατά λάθος τα βέλη, πατήστε τα ξανά για να συνεχίσετε την επισήμανση

Βήμα 2. Πατήστε παρατεταμένα εκεί που θέλετε να πάει το κείμενο
Μπορείτε να επιλέξετε μια γραμμή αναζήτησης, ένα μήνυμα κειμένου ή μια εφαρμογή Σημειώσεις. Κρατήστε πατημένο το δάχτυλό σας μέχρι να δείτε το αναδυόμενο μενού να εμφανίζεται.
Ορισμένες εφαρμογές δεν θα σας επιτρέψουν να αντιγράψετε απευθείας, αλλά θα σας αφήσουν να μεταβείτε στο πρόχειρο και στη συνέχεια να επιστρέψετε, γι 'αυτό χρησιμοποιήσατε αυτήν τη μέθοδο

Βήμα 3. Επιλέξτε Πρόχειρο
Θα εμφανιστεί στο αναδυόμενο μενού. Όταν το πατήσετε, θα σας μεταφέρει στο πρόχειρο όπου έχετε αντιγράψει το κείμενο.

Βήμα 4. Επιλέξτε το κείμενο από το πρόχειρο
Αυτό θα το επικολλήσει αυτόματα στην περιοχή που έχετε επιλέξει με τον κέρσορα σας. Τώρα, μπορείτε να επεξεργαστείτε το κείμενο ή να το στείλετε ως μήνυμα.
Εάν χρειάζεται, μπορείτε να αντιγράψετε και να επικολλήσετε περισσότερο κείμενο με τον ίδιο τρόπο
Μέθοδος 3 από 4: Αντιγραφή και επικόλληση συνδέσμου

Βήμα 1. Πατήστε παρατεταμένα τον σύνδεσμο που θέλετε να επικολλήσετε
Σε ένα πρόγραμμα περιήγησης ιστού, είναι συνήθως στο επάνω μέρος της οθόνης. Μπορείτε επίσης να πατήσετε παρατεταμένα τους συνδέσμους σε μηνύματα ηλεκτρονικού ταχυδρομείου και μηνύματα κειμένου.
- Ο σύνδεσμος μπορεί να γίνει μπλε μόλις τον πατήσετε παρατεταμένα.
- Αν σηκώσετε το δάχτυλό σας πολύ νωρίς, μπορεί να πατήσετε κατά λάθος τον σύνδεσμο αντί να τον επισημάνετε. Κρατήστε πατημένο μέχρι να εμφανιστεί το αναδυόμενο μενού.

Βήμα 2. Επιλέξτε Αντιγραφή
Αυτό θα βρίσκεται κοντά στο κάτω μέρος του αναδυόμενου μενού που εμφανίζεται όταν πατάτε παρατεταμένα τον σύνδεσμο. Μόλις ορίσετε αυτήν την επιλογή, ο σύνδεσμος θα αντιγραφεί στο πρόχειρο.
Μπορείτε επίσης να ανοίξετε τον σύνδεσμο σε μια νέα καρτέλα, να τον ανοίξετε σε μια καρτέλα φόντου ή να αποθηκεύσετε τον σύνδεσμο στη συσκευή σας

Βήμα 3. Πατήστε παρατεταμένα το χώρο όπου θέλετε να αντιγράψετε τον σύνδεσμο
Μπορείτε να επικολλήσετε τον σύνδεσμο σε ένα πρόγραμμα περιήγησης ιστού για να μεταβείτε στον ιστότοπο ή μπορείτε να τον επικολλήσετε σε ένα μήνυμα για να τον στείλετε σε κάποιον άλλο. Κρατήστε πατημένο το δάχτυλό σας στην οθόνη και περιμένετε να εμφανιστεί το αναδυόμενο μενού.
Θα χρειαστεί μόνο λίγα δευτερόλεπτα

Βήμα 4. Επιλέξτε Επικόλληση
Αυτό θα επικολλήσει αυτόματα το αντιγραμμένο URL σας στο σημείο που έχετε επιλέξει. Εάν θέλετε να επισκεφθείτε τον σύνδεσμο σε ένα πρόγραμμα περιήγησης ιστού, πατήστε "Enter" για να μεταβείτε στον σύνδεσμο.
Μέθοδος 4 από 4: Αντιγραφή και επικόλληση εικόνων

Βήμα 1. Πατήστε παρατεταμένα την εικόνα που θέλετε να αντιγράψετε
Έτσι θα επιλέξετε την εικόνα και θα την επισημάνετε. Περιμένετε μέχρι να εμφανιστεί ένα αναδυόμενο μενού πριν σηκώσετε το δάχτυλό σας.
Μπορείτε να αντιγράψετε εικόνες από το ρολό της κάμεράς σας, μηνύματα κειμένου, μηνύματα ηλεκτρονικού ταχυδρομείου και ιστοσελίδες

Βήμα 2. Πατήστε Αντιγραφή
Είναι κοντά στο κάτω μέρος του αναδυόμενου μενού που θα εμφανιστεί. Αυτό θα αντιγράψει προσωρινά την εικόνα στο πρόχειρό σας.

Βήμα 3. Πατήστε παρατεταμένα το σημείο που θέλετε να επικολλήσετε την εικόνα
Μπορείτε να κατευθυνθείτε προς ένα email, ένα έγγραφο, μια εφαρμογή Σημειώσεις ή ένα μήνυμα κειμένου. Τοποθετήστε τον κέρσορα στο σημείο που θέλετε να εμφανίζεται η εικόνα πατώντας παρατεταμένα την οθόνη.
Περιμένετε μέχρι να εμφανιστεί το αναδυόμενο μενού πριν σηκώσετε το δάχτυλό σας

Βήμα 4. Επιλέξτε Επικόλληση
Αυτό θα κάνει την εικόνα να επικολληθεί αυτόματα στο πεδίο. Από εδώ, μπορείτε να επεξεργαστείτε την εικόνα, να την αλλάξετε το μέγεθος ή να την περικόψετε για να ταιριάζει στις ανάγκες σας.
Εάν η επιλογή "Επικόλληση" δεν εμφανίζεται, πατήστε το Πρόχειρο και, στη συνέχεια, επιλέξτε την εικόνα από το πρόχειρο
Συμβουλές
- Μέχρι να κάνετε επανεκκίνηση της συσκευής ή να επιλέξετε νέο κείμενο, το κείμενο που έχετε αντιγράψει θα παραμείνει.
- Μπορείτε επίσης να αντιγράψετε/επικολλήσετε αριθμούς τηλεφώνου στην εφαρμογή Dialer.