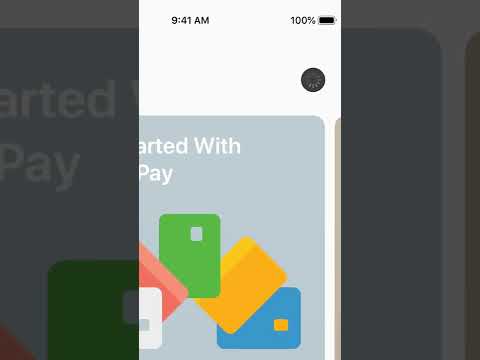Μπορείτε να πραγματοποιήσετε μια βασική επανεκκίνηση στα Windows 7 ανοίγοντας το μενού Έναρξη → Κάντε κλικ στο βέλος δίπλα στο Τερματισμός λειτουργίας → Κάντε κλικ στην Επανεκκίνηση. Εάν πρέπει να κάνετε περαιτέρω αντιμετώπιση προβλημάτων, κρατήστε πατημένο το F8 κατά την επανεκκίνηση για πρόσβαση στις προηγμένες επιλογές εκκίνησης.
Βήματα
Μέθοδος 1 από 2: Επανεκκίνηση των Windows 7

Βήμα 1. Κάντε κλικ στην Έναρξη
Αυτό βρίσκεται στην κάτω αριστερή γωνία της οθόνης.
Μπορείτε επίσης να πατήσετε το πλήκτρο ⊞ Win για να ανοίξετε αυτό το μενού χωρίς ποντίκι

Βήμα 2. Κάντε κλικ στο> στα δεξιά του ΤΕΡΜΑΤΙΣΜΟΣ ΛΕΙΤΟΥΡΓΙΑΣ.
Μπορείτε επίσης να ανοίξετε αυτό το μενού χωρίς ποντίκι πατώντας δύο φορές το πλήκτρο → Δεξί βέλος και μετά ↵ Enter

Βήμα 3. Κάντε κλικ στο κουμπί Επανεκκίνηση
Ο υπολογιστής σας θα επανεκκινήσει κανονικά.
- Μπορείτε να πατήσετε R ενώ το μενού είναι ανοιχτό για να επιλέξετε αυτήν την επιλογή χωρίς ποντίκι.
- Εάν εκτελούνται διαδικασίες που εμποδίζουν την επανεκκίνηση των Windows, κάντε κλικ στην Επανεκκίνηση ούτως ή άλλως.
Μέθοδος 2 από 2: Επανεκκίνηση με χρήση Προηγμένης εκκίνησης

Βήμα 1. Αφαιρέστε τυχόν οπτικά μέσα από τον υπολογιστή σας
Αυτό περιλαμβάνει δισκέτες, CD, DVD.
Αυτό μπορεί επίσης να περιλαμβάνει εξωτερικούς σκληρούς δίσκους ή μονάδες αντίχειρα εάν ο υπολογιστής σας έχει ρυθμιστεί να εκκινεί από αυτούς

Βήμα 2. Απενεργοποιήστε τον υπολογιστή σας
Μπορείτε επίσης να κάνετε επανεκκίνηση του υπολογιστή. Κρατήστε πατημένο το κουμπί τροφοδοσίας χειροκίνητα για περίπου 10 δευτερόλεπτα για να ξεκινήσει η σκληρή επανεκκίνηση.

Βήμα 3. Ενεργοποιήστε τον υπολογιστή σας
Αυτό το βήμα μπορεί να παραλειφθεί εάν κάνετε επανεκκίνηση.

Βήμα 4. Πατήστε παρατεταμένα το πλήκτρο F8 ενώ ξεκινά ο υπολογιστής
Αυτό θα σας μεταφέρει στην οθόνη "Προηγμένες επιλογές εκκίνησης"

Βήμα 5. Επιλέξτε μια επιλογή εκκίνησης χρησιμοποιώντας τα πλήκτρα βέλους
Ενδέχεται να δείτε κάποιο συνδυασμό των ακόλουθων επιλογών:
- Ασφαλής λειτουργία με δικτύωση. Η ασφαλής λειτουργία είναι μια διαγνωστική λειτουργία που δεν επιτρέπει όλο το λογισμικό εκτός από τα απαραίτητα προγράμματα οδήγησης και το βασικό λογισμικό (συμπεριλαμβανομένου του βασικού λογισμικού δικτύου σε αυτήν την περίπτωση) για την εκτέλεση του λειτουργικού συστήματος.
- Ασφαλής λειτουργία με γραμμή εντολών. Αυτό σας δίνει ένα παράθυρο γραμμής εντολών σε ασφαλή λειτουργία αντί για μια γραφική διεπαφή χρήστη. Αυτή η λειτουργία είναι συνήθως για προχωρημένους χρήστες.
- Ενεργοποίηση καταγραφής εκκίνησης. Αυτή η επιλογή δημιουργεί ένα αρχείο, ntbtlog.txt, που μπορεί να χρησιμοποιηθεί για την αντιμετώπιση προβλημάτων κατά την εκκίνηση του υπολογιστή. Αυτό είναι επίσης σχεδιασμένο για προχωρημένους χρήστες.
- Ενεργοποίηση βίντεο χαμηλής ανάλυσης (640 × 480). Αυτό ξεκινά τα Windows χρησιμοποιώντας το πρόγραμμα οδήγησης βίντεο και με ρυθμίσεις χαμηλής ανάλυσης και ρυθμού ανανέωσης. Αυτό μπορεί να σας βοηθήσει να αντιμετωπίσετε προβλήματα με τις ρυθμίσεις οθόνης ή το υλικό γραφικών σας.
- Τελευταία γνωστή καλή διαμόρφωση (για προχωρημένους). Εάν αντιμετωπίζετε πρόβλημα με την εκκίνηση στο λειτουργικό σας σύστημα ή διατηρώντας το περιβάλλον σταθερό, αυτό θα ξεκινήσει τα Windows με την τελευταία διαμόρφωση μητρώου και προγράμματος οδήγησης που εκκινήθηκαν με επιτυχία.
- Λειτουργία εντοπισμού σφαλμάτων. Αυτό ξεκινά τα Windows σε κατάσταση αντιμετώπισης προβλημάτων με προηγμένα διαγνωστικά και καταγραφή που προορίζονται για επαγγελματίες πληροφορικής.
- Απενεργοποιήστε την αυτόματη επανέναρξη σε περίπτωση αποτυχίας του συστήματος. Αυτό εμποδίζει την αυτόματη επανεκκίνηση των Windows εάν ένα σφάλμα προκαλεί αποτυχία των Windows (για παράδειγμα, σφάλμα μπλε οθόνης). Μπορείτε να το χρησιμοποιήσετε εάν τα Windows έχουν κολλήσει σε έναν βρόχο όπου το λειτουργικό σύστημα αποτυγχάνει, κάνει επανεκκίνηση και μετά αποτυγχάνει ξανά επανειλημμένα.
- Απενεργοποιήστε την εφαρμογή υπογραφής προγράμματος οδήγησης. Αυτό θα επιτρέψει την εγκατάσταση προγραμμάτων οδήγησης που περιέχουν ακατάλληλες υπογραφές όταν χρησιμοποιείτε Windows. Χρησιμοποιήστε αυτό μόνο εάν εμπιστεύεστε την πηγή των προγραμμάτων οδήγησης τρίτων που χρησιμοποιείτε.
- Εκκίνηση των Windows κανονικά. Αυτό θα ξεκινήσει τα Windows χωρίς ειδικές τροποποιήσεις.

Βήμα 6. Πατήστε ↵ Enter
Ο υπολογιστής θα εκκινήσει στα Windows 7 με τις επιλεγμένες τροποποιήσεις.