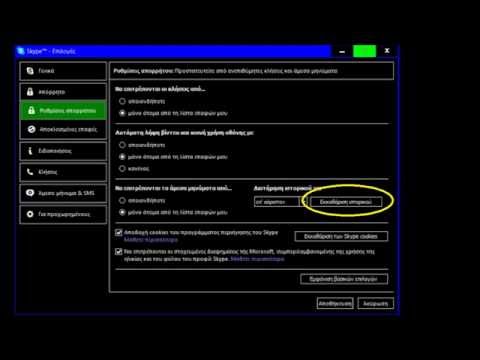Δηλαδή δεν αισθάνεστε απόλυτα άνετα με το πώς φαίνεται το πρόσωπό σας στην κάμερα; Το Photoshop είναι ένας εύκολος τρόπος για να διορθώσετε τυχόν ελαττώματα και να κάνετε τη φωτογραφία σας να φαίνεται πολύ καλύτερη. Αυτό το wikiHow σας διδάσκει πώς να κάνετε το πρόσωπο κάποιου να φαίνεται καλύτερα χρησιμοποιώντας το Photoshop.
Βήματα
Μέρος 1 από 3: Ξεκινώντας

Βήμα 1. Αγορά ή λήψη Photoshop
Μπορείτε να κάνετε λήψη από τη διεύθυνση https://www.adobe.com/products/photoshop.html. Το Photoshop απαιτεί συνδρομή περίπου 20 $ το μήνα για μεμονωμένη άδεια. Διατίθεται δωρεάν δοκιμή. Μπορείτε επίσης να αγοράσετε Photoshop Elements με μία εφάπαξ χρέωση 99 $. Το Photoshop Elements είναι λιγότερο ακριβό, αλλά δεν έχει τόσες δυνατότητες όσο το πλήρες Photoshop.
Εναλλακτικά, μπορείτε να κάνετε λήψη και εγκατάσταση του GIMP. Το GIMP είναι ένας επεξεργαστής εικόνας ανοιχτού κώδικα που είναι παρόμοιος με το Photoshop. Είναι εντελώς δωρεάν για λήψη

Βήμα 2. Ανοίξτε το Photoshop
Το Photoshop έχει ένα μπλε εικονίδιο που λέει "Ps" στη μέση. Κάντε κλικ στο εικονίδιο Photoshop στο μενού Έναρξη των Windows ή στο φάκελο Εφαρμογές στο Mac για να ανοίξετε το Photoshop.

Βήμα 3. Ανοίξτε μια εικόνα στο Photoshop
Χρησιμοποιήστε τα παρακάτω βήματα για να ανοίξετε μια εικόνα στο Photoshop:
- Κάντε κλικ Αρχείο.
- Κάντε κλικ Ανοιξε.
- Επιλέξτε μια εικόνα που θέλετε να επεξεργαστείτε.
- Κάντε κλικ Ανοιξε.

Βήμα 4. Αποθηκεύστε ένα αντίγραφο της εικόνας σας
Κατά την επεξεργασία μιας εικόνας στο Photoshop, είναι καλή ιδέα να αποθηκεύσετε ένα αντίγραφο της αρχικής μη επεξεργασμένης εικόνας. Με αυτόν τον τρόπο, αν μπερδέψετε, μπορείτε να φορτώσετε την αρχική εικόνα. Χρησιμοποιήστε τα παρακάτω βήματα για να αποθηκεύσετε την εικόνα σας:
- Κάντε κλικ Αρχείο
- Κάντε κλικ Αποθήκευση ως.
- Εισαγάγετε ένα νέο όνομα για την εικόνα δίπλα στο "Όνομα αρχείου".
- Κάντε κλικ Αποθηκεύσετε.

Βήμα 5. Διπλασιάστε το επίπεδο φόντου
Αυτό διατηρεί ένα αντίγραφο της εικόνας μέσα στο αρχείο Photoshop. Εάν ανακατέψετε την εικόνα, μπορείτε να κάνετε κλικ στο επίπεδο που μπερδέψατε στον πίνακα Layers στα δεξιά. Εάν ο πίνακας Layer δεν εμφανίζεται, κάντε κλικ στο Παράθυρο στη γραμμή μενού και κάντε κλικ Στρώματα Το Στη συνέχεια, κάντε κλικ στο εικονίδιο που μοιάζει με κάδο απορριμμάτων κάτω από τον πίνακα επιπέδων για να διαγράψετε το επίπεδο. Χρησιμοποιήστε τα παρακάτω βήματα για να αντιγράψετε το επίπεδο σας.
- Επιλέξτε το επίπεδο φόντου στον πίνακα Layers στα δεξιά.
- Κάντε κλικ Στρώματα στη γραμμή μενού στο επάνω μέρος.
- Κάντε κλικ στο "Διπλότυπο επίπεδο".
Μέρος 2 από 3: Βελτίωση των χαρακτηριστικών του προσώπου

Βήμα 1. Εξισορροπήστε τον τόνο του δέρματός σας
Αυτό που προσπαθείτε να κάνετε εδώ είναι να απαλλαγείτε από τη λάμψη και την ερυθρότητα. Ο ευκολότερος τρόπος για να γίνει αυτό είναι να χρησιμοποιήσετε τις λειτουργίες αυτόματης διόρθωσης. Υπάρχουν τρεις δυνατότητες αυτόματης διόρθωσης. Δοκιμάστε και τα τρία ή ένα συνδυασμό τους για να δείτε ποιο φαίνεται καλύτερο. Εάν κανένα από αυτά δεν φαίνεται καλό, μπορείτε να δοκιμάσετε άλλα εργαλεία προσαρμογής χρώματος. Πατήστε " Ctrl + Ζ"σε υπολογιστή ή" Εντολή + Ζ"σε Mac για να αναιρέσετε οποιαδήποτε προσαρμογή που δεν σας αρέσει. Χρησιμοποιήστε τα παρακάτω βήματα για αυτόματη διόρθωση της εικόνας.
- Κάντε κλικ Εικόνα στη γραμμή μενού στο επάνω μέρος.
- Κάντε κλικ Αυτόματος τόνος, Αυτόματη αντίθεση, ή Αυτόματο χρώμα.
- Κάντε κλικ Προσαρμογές εάν καμία από τις αυτόματες σωστές επιλογές δεν φαίνεται καλή.
- Κάντε κλικ Απόχρωση/Κορεσμός, Ισορροπία χρωμάτων, ή Αντίθεση φωτεινότητας.
- Χρησιμοποιήστε τις γραμμές ολίσθησης για να ρυθμίσετε χειροκίνητα τα χρώματα στην εικόνα.

Βήμα 2. Χρησιμοποιήστε το εργαλείο Clone Stamp για να απαλλαγείτε από σπυράκια και κηλίδες
Το εργαλείο Clone Stamp έχει ένα εικονίδιο που μοιάζει με σφραγίδα από καουτσούκ. Κάντε κλικ στη γραμμή εργαλείων στα αριστερά. Χρησιμοποιήστε τα ακόλουθα βήματα για να αφαιρέσετε ατέλειες με το εργαλείο Clone Stamp.
- Κάντε κλικ στο εργαλείο Clone Stamp στη γραμμή εργαλείων στα αριστερά.
- Πατήστε " [" ή " ]"για να αλλάξετε το μέγεθος του δρομέα του εργαλείου. Θα πρέπει να είναι αρκετά μεγάλο για να καλύψει το σπυράκι ή την ατέλεια.
- Κρατήστε " Alt" ή " Επιλογές"σε Mac και κάντε κλικ στο δίπλα στο ελάττωμα για να δοκιμάσετε το χρώμα και την υφή της περιοχής γύρω από την ατέλεια.
- Κάντε κλικ στην ατέλεια για να σφραγίσετε την υφή του δείγματος πάνω από την ατέλεια.

Βήμα 3. Χρησιμοποιήστε το εργαλείο Clone Stamp για να απαλλαγείτε από τις αδέσποτες τρίχες
Εάν υπάρχουν αδέσποτες τρίχες στο πρόσωπο, χρησιμοποιήστε τα ίδια βήματα παραπάνω για να τις ξεφορτωθείτε. Εάν είναι πάνω από τις βλεφαρίδες ή τα φρύδια, είναι πολύ δύσκολο να τα ξεφορτωθείτε, οπότε απλώς αφήστε τα εκεί- κανείς δεν θα το προσέξει.
Εάν πρέπει να χρησιμοποιήσετε πολλά κλικ για να απαλλαγείτε από μια ατέλεια χρησιμοποιώντας το εργαλείο σφραγίδας κλώνου, φροντίστε να το κρατήσετε " Alt" ή " Επιλογές"και κάντε κλικ δίπλα στην περιοχή που θέλετε να σβήσετε πριν από κάθε κλικ. Αυτό θα διατηρήσει το χρώμα και την υφή συνεπή και θα αποφύγει αφύσικα επαναλαμβανόμενα μοτίβα.

Βήμα 4. Χρησιμοποιήστε το εργαλείο Clone Stamp για να απαλλαγείτε από τα επιπλέον μαλλιά των φρυδιών
Εάν υπάρχουν επιπλέον τρίχες φρυδιών γύρω από τα μάτια, μπορείτε να χρησιμοποιήσετε το εργαλείο σφραγίδας κλώνου για να τα αφαιρέσετε.

Βήμα 5. Χρησιμοποιήστε το εργαλείο γρήγορης επιλογής για να επιλέξετε τα μάγουλα, τα μέτωπα και το μπροστινό μέρος της μύτης
Χρησιμοποιήστε τα παρακάτω βήματα για να επιλέξετε τις προς τα εμπρός περιοχές του προσώπου Προσπαθήστε να αποφύγετε την επιλογή των ματιών, των ρουθουνιών και των χειλιών:
- Κάντε κλικ και κρατήστε πατημένο το εικονίδιο που μοιάζει με ένα μαγικό ραβδί στη γραμμή εργαλείων στα δεξιά.
- Κάντε κλικ στο Εργαλείο γρήγορης επιλογής. Έχει ένα εικονίδιο που μοιάζει με πινέλο που ζωγραφίζει μια περιοχή με διακεκομμένη γραμμή.
- Κάντε κλικ ⏷ δίπλα στο εικονίδιο που μοιάζει με μαύρο κύκλο στην επάνω αριστερή γωνία.
- Σύρετε τη γραμμή ολισθητήρων κάτω από το "Σκληρότητα" σε περίπου 50 - 75%.
- Πατήστε " [" ή " ]"για να αλλάξετε το μέγεθος του δρομέα εργαλείου.
- Κάντε κλικ και σύρετε πάνω από το μέτωπο, τα μάγουλα και το πάνω μέρος της μύτης.
-
Εάν το εργαλείο γρήγορης επιλογής επιλέξει πάρα πολύ, κάντε κλικ στο εικονίδιο που μοιάζει με το εργαλείο γρήγορης επιλογής με ένα σύμβολο μείον (-) στην επάνω αριστερή γωνία. Στη συνέχεια, κάντε κλικ και σύρετε πάνω από τις περιοχές που θέλετε να καταργήσετε από την επιλογή. Ρυθμίστε το μέγεθος της βούρτσας, εάν χρειάζεται.
Εάν η Γρήγορη επιλογή δεν επιλέξει τη σωστή εικόνα, μπορείτε να χρησιμοποιήσετε το εργαλείο lasso για να εντοπίσετε τις περιοχές που θέλετε να επιλέξετε

Βήμα 6. Εφαρμόστε ένα φίλτρο θόλωσης gauss
Δεν θέλετε να εφαρμόσετε πάρα πολύ. Αρκετά για να κάνει την επιλογή του δέρματος να φαίνεται λεία. Ακολουθήστε τα παρακάτω βήματα για να εφαρμόσετε μια θόλωση γκάους.
- Κάντε κλικ Φίλτρο στη γραμμή μενού στο επάνω μέρος.
- Κάντε κλικ Θολούρα.
- Κάντε κλικ Θαμπάδα Guassian.
- Βεβαιωθείτε ότι η επιλογή "Προεπισκόπηση" είναι επιλεγμένη.
- Κάντε κλικ "-"για σμίκρυνση μέχρι να δείτε ολόκληρο το πρόσωπο στο παράθυρο προεπισκόπησης.
- Σύρετε τη γραμμή ολισθητήρων στο κάτω μέρος προς τα δεξιά για να εφαρμόσετε μια μικρή ποσότητα θόλωσης gauss.
- Κάντε κλικ Εντάξει.

Βήμα 7. Χρησιμοποιήστε το εργαλείο γρήγορης επιλογής για να επιλέξετε το λευκό των ματιών
Εάν έχει επιλεγεί κάτι, πατήστε " Ctrl+ ρε" ή " Εντολή + ρε"για να διαγράψετε μια επιλογή. Κάντε κλικ στο εργαλείο Γρήγορης Επιλογής στη γραμμή εργαλείων στα αριστερά και κάντε κλικ και σύρετε πάνω από τα ασπράδια των ματιών για να τα επιλέξετε.
Εάν επιλέξατε κατά λάθος τις ίριδες, τα βλέφαρα ή τις βλεφαρίδες, κάντε κλικ στο εικονίδιο που μοιάζει με το εργαλείο γρήγορης επιλογής με ένα σύμβολο μείον (-) στην επάνω αριστερή γωνία και κάντε κλικ και σύρετε πάνω από τις περιοχές που θέλετε να καταργήσετε από την επιλογή σας

Βήμα 8. Χρησιμοποιήστε Brightness and Contrast για να φωτίσετε τα μάτια
Μπορείτε να χρησιμοποιήσετε φωτεινότητα και αντίθεση για να φωτίσετε τα μάτια και τα δόντια. Προσοχή μην τα φωτίσετε πολύ αλλιώς θα φαίνονται τεχνητά. Χρησιμοποιήστε τα παρακάτω βήματα για να εφαρμόσετε Φωτεινότητα και αντίθεση στα μάτια.
- Κάντε κλικ Εικόνα στη γραμμή μενού στο επάνω μέρος.
- Κάντε κλικ Προσαρμογές.
- Κάντε κλικ Αντίθεση φωτεινότητας.
- Σύρετε τη γραμμή ρυθμιστικού παρακάτω Λάμψη δεξιά για να φωτίσει τα μάτια.

Βήμα 9. Χρησιμοποιήστε το εργαλείο Dodge για να φωτίσετε το χρώμα της ίριδας
Το εργαλείο αποφυγής είναι ένα πινέλο που φωτίζει αντικείμενα στα οποία κάνετε κλικ. Έχει ένα εικονίδιο που μοιάζει με μεγεθυντικό φακό με μαύρο φακό. Κάντε κλικ στο εργαλείο αποφυγής στη γραμμή εργαλείων στα αριστερά. Στη συνέχεια πατήστε " [" ή " ]"για να αλλάξετε το μέγεθος της βούρτσας. Στη συνέχεια κάντε κλικ στην ίριδα μερικές φορές για να φωτίσετε το χρώμα της ίριδας. Προσπαθήστε να διατηρήσετε τη φωτεινότητα και το χρώμα σταθερά σε ολόκληρη την ίριδα.
- Εάν δεν βλέπετε το εργαλείο Dodge στη γραμμή εργαλείων, κάντε κλικ και κρατήστε πατημένο το εικονίδιο που μοιάζει με ένα τσίμπημα χεριών (το εργαλείο Burn) για να εμφανίσετε περισσότερα εργαλεία.
- Εάν τα μάτια έχουν κόκκινο μάτι από τη φωτογραφική μηχανή, μπορείτε να χρησιμοποιήσετε το εργαλείο Red Eye για να αφαιρέσετε τα κοκκινιστά μάτια.
- Μπορείτε επίσης να αλλάξετε το χρώμα του ματιού στο Photoshop.

Βήμα 10. Χρησιμοποιήστε το εργαλείο Burn για να σκουρύνετε την κόρη και να χτυπήσετε γύρω από την ίριδα
Το εργαλείο Burn έχει ένα εικονίδιο που μοιάζει με ένα χέρι που κάνει μια κίνηση τσιμπήματος. Για να επιλέξετε το εργαλείο εγγραφής, κάντε κλικ και κρατήστε πατημένο το εικονίδιο εργαλείου Dodge στη γραμμή εργαλείων στα αριστερά. Στη συνέχεια, κάντε κλικ στο εικονίδιο Εργαλείο εγγραφής. Πατήστε " [" ή " ]"για να αλλάξετε το μέγεθος της βούρτσας. Κάντε κλικ στις μαθητές μερικές φορές για να το σκουρύνετε. Στη συνέχεια, μειώστε το μέγεθος της βούρτσας και εντοπίστε προσεκτικά την ίριδα για να δημιουργήσετε μια σκοτεινή γραμμή γύρω από την ίριδα.

Βήμα 11. Χρησιμοποιήστε το εργαλείο γρήγορης επιλογής για να επιλέξετε τα δόντια
Χρησιμοποιήστε την ίδια τεχνική που χρησιμοποιήσατε για να επιλέξετε τα μάτια για να επιλέξετε τα δόντια.

Βήμα 12. Χρησιμοποιήστε Brightness and Contrast για να φωτίσετε τα δόντια
Αφού επιλέξετε τα δόντια χρησιμοποιώντας το εργαλείο γρήγορης επιλογής, κάντε κλικ Προσαρμογές σύμφωνα με το Εικόνα μενού στην κορυφή. Στη συνέχεια κάντε κλικ Αντίθεση/Φωτεινότητα Το Σύρετε τη ρυθμιστική γραμμή κάτω από το "Brightness" ελαφρώς προς τα δεξιά για να φωτίσετε τα δόντια. Προσέξτε να μην τα φωτίσετε πολύ, γιατί μπορεί να φαίνονται τεχνητά.
Εναλλακτικά, μπορείτε να χρησιμοποιήσετε το εργαλείο Dodge για να φωτίσετε τα δόντια
Μέρος 3 από 3: Εξαγωγή της εικόνας σας

Βήμα 1. Κάντε κλικ στο Αρχείο
Εάν θέλετε να μοιραστείτε τη φωτογραφία σας με άλλα άτομα, θα πρέπει να την εξαγάγετε σε μια μορφή εικόνας που χρησιμοποιείται συνήθως. Όταν είστε έτοιμοι να εξάγετε την εικόνα σας, κάντε κλικ στο μενού "Αρχείο" στο επάνω μέρος.

Βήμα 2. Κάντε κλικ στην επιλογή Αποθήκευση ως
Αυτό ανοίγει το παράθυρο Αποθήκευση που σας επιτρέπει να ονομάσετε και να αποθηκεύσετε την εικόνα σας.

Βήμα 3. Χρησιμοποιήστε το αναπτυσσόμενο μενού δίπλα στο στοιχείο "Μορφή" για να επιλέξετε μια μορφή εικόνας
Η πιο κοινή μορφή εικόνας είναι "JPEG". Μπορείτε να μοιραστείτε εικόνες JPEG μέσω κοινωνικών μέσων, μηνύματα κειμένου, μηνύματα ηλεκτρονικού ταχυδρομείου και πολλά άλλα. Άλλες κοινές μορφές αρχείων περιλαμβάνουν "GIF" και "PNG".

Βήμα 4. Κάντε κλικ στην επιλογή Αποθήκευση
Αυτό αποθηκεύει την εικόνα στη μορφή εικόνας που επιλέξατε.