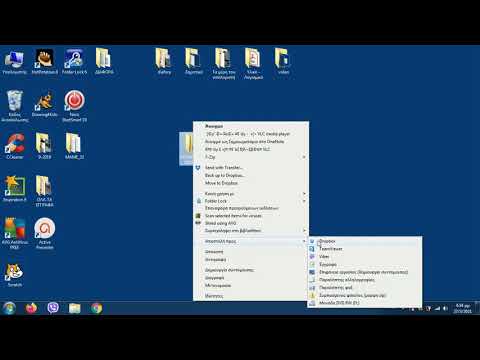Το Microsoft Word 2013, η πιο πρόσφατη έκδοση του Word, είναι η πρώτη που θα σας επιτρέψει να ανοίξετε και να επεξεργαστείτε εγγενώς αρχεία PDF στο Word. Εάν χρησιμοποιείτε το Microsoft Word 2013, η διαδικασία θα είναι αρκετά απλή. Εάν όχι, όμως, θα χρειαστεί να χρησιμοποιήσετε επιπλέον λογισμικό για μετατροπή.
Βήματα
Μέθοδος 1 από 2: Χρήση του Word 2013

Βήμα 1. Ανοίξτε το Microsoft Word
Πατήστε το πλήκτρο Windows (στα αριστερά του πλήκτρου alt="Image"), πληκτρολογήστε "word" και, στη συνέχεια, πατήστε ↵ Enter.

Βήμα 2. Κάντε κλικ στο κενό έγγραφο
Όταν ανοίγετε για πρώτη φορά το Word, θα εμφανιστεί μια ποικιλία επιλογών προτύπου και ειδικής μορφοποίησης. Για τους σκοπούς αυτού του σεμιναρίου, ωστόσο, επιλέξτε την επιλογή "κενό έγγραφο".

Βήμα 3. Κάντε κλικ στο "Αρχείο
Στην επάνω αριστερή γωνία του παραθύρου, κάντε κλικ στην καρτέλα Αρχείο. Αυτό θα ανοίξει ένα αναπτυσσόμενο μενού στην αριστερή πλευρά του παραθύρου με μερικές διαφορετικές επιλογές.

Βήμα 4. Κάντε κλικ στο "Άνοιγμα
Βρείτε και κάντε κλικ στην επιλογή Άνοιγμα. Θα πρέπει να είναι μία από τις πρώτες επιλογές που αναφέρονται για εσάς. Αυτό θα ανοίξει ένα επιπλέον μενού, στο οποίο θα εμφανίζονται πηγές από τις οποίες μπορείτε να ανοίξετε ένα έγγραφο.

Βήμα 5. Κάντε κλικ στη σωστή πηγή
Εάν το αρχείο PDF βρίσκεται στον υπολογιστή σας, κάντε κλικ στην επιλογή Υπολογιστής. Εάν το αρχείο PDF βρίσκεται σε μονάδα flashdrive ή άλλη εξωτερική μονάδα δίσκου, κάντε κλικ σε αυτήν τη μονάδα.

Βήμα 6. Επιλέξτε το έγγραφο PDF
Βρείτε και ανοίξτε το σωστό αρχείο PDF από τη θέση του στον υπολογιστή σας.

Βήμα 7. Κάντε κλικ στο "OK" από το παράθυρο διαλόγου
Αφού ανοίξετε ένα PDF, θα ειδοποιηθείτε ότι η διαδικασία ενδέχεται να διαρκέσει λίγο για να ολοκληρωθεί. Ανάλογα με το μέγεθος του αρχείου PDF και τον αριθμό των γραφικών στο αρχείο, η διαδικασία θα διαρκέσει περισσότερο.
Λάβετε υπόψη ότι εάν έχετε μεγάλο αριθμό γραφικών, υπάρχει πιθανότητα το Word να μην είναι σε θέση να μορφοποιήσει σωστά το έγγραφο. Θα εξακολουθεί να ανοίγει, αλλά μπορεί να μην μοιάζει πανομοιότυπο

Βήμα 8. Ενεργοποιήστε την επεξεργασία
Εάν κατεβάσατε το αρχείο από τον ιστό, ενδέχεται να ειδοποιηθείτε ότι η επεξεργασία δεν είναι ενεργοποιημένη. Αυτό είναι ένα μέτρο ασφαλείας που λαμβάνει το Word για να αποτρέψει τον υπολογιστή σας από μόλυνση από ιό.
Εάν εμπιστεύεστε την πηγή, κάντε κλικ στην επιλογή Αρχείο στην επάνω αριστερή γωνία του παραθύρου και, στη συνέχεια, κάντε κλικ στην επιλογή "Ενεργοποίηση επεξεργασίας" από το εσωτερικό του κίτρινου πλαισίου

Βήμα 9. Επεξεργαστείτε το έγγραφο
Μπορείτε να ξεκινήσετε την επεξεργασία του εγγράφου όπως θα κάνατε με οποιοδήποτε άλλο έγγραφο του Word.

Βήμα 10. Περιηγηθείτε στο έγγραφο
Χρησιμοποιήστε τα βέλη στην αριστερή και δεξιά πλευρά του παραθύρου για να περιηγηθείτε στις σελίδες ή κάντε κύλιση όπως συνήθως.
Μέθοδος 2 από 2: Χρήση παλαιότερων εκδόσεων λέξεων

Βήμα 1. Κατεβάστε το πρόγραμμα ανάγνωσης Adobe Acrobat
Υπάρχουν διαδικτυακές υπηρεσίες που θα μετατρέψουν το αρχείο σας, αλλά είναι δύσκολο να επαληθεύσετε την ασφάλεια αυτών των ιστότοπων. Εκτός από ένα καλό εργαλείο μετατροπής, το Adobe Acrobat παρέχει επίσης δυνατότητες για τη σήμανση εγγράφων. Το Adobe Acrobat Reader κοστίζει χρήματα, αλλά μπορείτε να το αποφύγετε κατεβάζοντας μια δοκιμή 30 ημερών από αυτόν τον σύνδεσμο: https://www.acrobat.com/en_us/free-trial-download.html?promoid=KQZBU#. Ακολουθήστε τα βήματα για να εγκαταστήσετε το πρόγραμμα.
- Θα χρειαστεί να εισαγάγετε ορισμένες πληροφορίες όπως όνομα, e-mail και ημερομηνία γέννησης. Βεβαιωθείτε ότι έχετε καταργήσει την επιλογή που σας ειδοποιεί μέσω e-mail για νέα προϊόντα και πληροφορίες της Adobe. Αυτά τα e-mail μπορεί να γίνουν ενοχλητικά
- Εάν δεν θέλετε να εγγραφείτε για λογαριασμό ή εάν έχετε ήδη χρησιμοποιήσει δοκιμή 30 ημερών, υπάρχουν διαδικτυακές υπηρεσίες που μετατρέπουν τα έγγραφά σας δωρεάν. Ρίξτε μια ματιά στο https://www.pdftoword.com/ ή https://www.pdfonline.com/pdf-to-word-converter/ και ακολουθήστε τις οδηγίες στη σελίδα. Λάβετε υπόψη ότι υπάρχουν ορισμένα ζητήματα ασφαλείας με τη χρήση αυτών των διαδικτυακών προγραμμάτων.

Βήμα 2. Ανοίξτε το Acrobat Reader
Η διαδικασία είναι ελαφρώς διαφορετική ανάλογα με το αν είστε χρήστης Mac ή υπολογιστή.
-
Για χρήστες Η / Υ:
Κάντε κλικ στο πλήκτρο Windows, πληκτρολογήστε "Acrobat Reader" και, στη συνέχεια, πατήστε ↵ Enter.
-
Για χρήστες Mac:
Ανοίξτε το Finder από τον πίνακα ελέγχου, αναζητήστε Acrobat Reader στο πλαίσιο αναζήτησης και, στη συνέχεια, ανοίξτε το πρόγραμμα.

Βήμα 3. Ανεβάστε ένα έγγραφο
Για να μετατρέψετε ένα έγγραφο PDF, θα πρέπει πρώτα να ανοίξετε ένα έγγραφο PDF στον Acrobat Reader. Στην αριστερή πλευρά του παραθύρου, βρείτε και κάντε κλικ στο "Υπολογιστής" κάτω από την κεφαλίδα "Αποθήκευση". Στη συνέχεια, κάντε κλικ στο μπλε κουμπί "Αναζήτηση" και ανοίξτε το αρχείο PDF.

Βήμα 4. Μετατρέψτε το έγγραφο
Αυτό μπορεί να γίνει με δύο διαφορετικές μεθόδους. Και οι δύο θα δημιουργήσουν ένα έγγραφο Word από το έγγραφο PDF σας.
-
Επιλογή 1:
Κάντε κλικ στο Αρχείο στο επάνω αριστερό μέρος του παραθύρου. Στη συνέχεια, κάντε κλικ στην επιλογή "Αποθήκευση ως άλλης" από το αναπτυσσόμενο μενού. Τέλος, κάντε κλικ στο "Word ή Excel Online" από τις δύο επιλογές.
Από τη νέα σελίδα που ανοίγει, επιλέξτε τις επιλογές "Μετατροπή σε" και "Γλώσσα εγγράφου". Βεβαιωθείτε ότι μετατρέπεστε στην έκδοση του Word και χρησιμοποιείτε τη γλώσσα που προτιμάτε. Στη συνέχεια, κάντε κλικ στο μπλε κουμπί "Εξαγωγή στο Word"
-
Επιλογή 2:
Κάντε κλικ στο κουμπί "Εξαγωγή PDF" στη δεξιά πλευρά του παραθύρου, επιλέξτε την έκδοση του Word και, στη συνέχεια, κάντε κλικ στο μπλε κουμπί "Μετατροπή".

Βήμα 5. Ανοίξτε το νέο σας έγγραφο Word
Βρείτε και ανοίξτε το νέο έγγραφο word από όπου και αν αποφασίσατε να το αποθηκεύσετε.