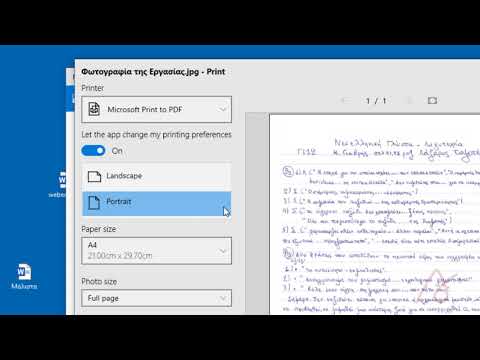Αυτό το wikiHow σας διδάσκει πώς να μοιράζεστε αρχεία μεταξύ συσκευών χρησιμοποιώντας τη λειτουργία AirDrop της Apple που συνδέεται με Bluetooth στο iPhone ή το iPad σας.
Βήματα

Βήμα 1. Σύρετε προς τα πάνω από το κάτω μέρος της οθόνης της συσκευής σας
Αυτό θα αναδείξει το iPhone ή το iPad σας Κέντρο ελέγχου.

Βήμα 2. Πατήστε το κουμπί Bluetooth
Αυτό το κουμπί μοιάζει με ένα εικονίδιο Β στο επάνω μέρος του Κέντρου ελέγχου. Θα γίνει μπλε όταν είναι ενεργοποιημένο το Bluetooth.
Το Bluetooth πρέπει να είναι ενεργοποιημένο και στις δύο συσκευές για χρήση του Airdrop

Βήμα 3. Πατήστε το κουμπί λήψης AirDrop
Θα εμφανίσει ένα μενού επιλογών ανακάλυψης AirDrop.

Βήμα 4. Επιλέξτε Όλοι
Αυτή η επιλογή επιτρέπει σε οποιονδήποτε με το AirDrop να μοιράζεται αρχεία μαζί σας μέσω Bluetooth.
Εάν το άτομο από το οποίο θα λαμβάνετε αρχεία βρίσκεται στις επαφές σας, μπορείτε να επιλέξετε Μόνο επαφές.

Βήμα 5. Ανοίξτε τις Φωτογραφίες iPhone ή iPad
Το εικονίδιο Φωτογραφίες μοιάζει με ένα έγχρωμο εικονίδιο με τον τροχό στην Αρχική οθόνη της συσκευής σας ή σε ένα φάκελο στην Αρχική οθόνη σας.

Βήμα 6. Πατήστε σε μια εικόνα
Αυτό μπορεί να είναι οποιαδήποτε φωτογραφία ή αρχείο εικόνας στο Camera Roll ή σε άλλο άλμπουμ.

Βήμα 7. Πατήστε το κουμπί Κοινή χρήση
Αυτό είναι το τετράγωνο εικονίδιο με ένα βέλος προς τα πάνω στην κάτω αριστερή γωνία της οθόνης σας.
Εάν μοιράζεστε μια σημείωση, φωνητική σημείωση, επαφή ή οτιδήποτε άλλο δεν είναι αρχείο φωτογραφίας ή εικόνας, αναζητήστε το ίδιο κουμπί Κοινή χρήση στην οθόνη σας. Εάν δεν μπορείτε να το δείτε πουθενά, πιθανότατα θα υπάρχει άλλο κουμπί που θα λέει Μερίδιο σε αυτό

Βήμα 8. Πατήστε στο όνομα του ατόμου με το οποίο θέλετε να μοιραστείτε το αρχείο σας
Θα δείτε μια λίστα με όλες τις συσκευές με δυνατότητα Airdrop στο κέντρο της οθόνης σας κάτω από την επικεφαλίδα Πατήστε για κοινή χρήση με το Airdrop Το Αυτή η ενότητα θα σας δείξει το όνομα και τις πληροφορίες συσκευής κάθε επαφής που ανακαλύφθηκε γύρω σας.
Εάν το Bluetooth ή/και το AirDrop δεν είναι ενεργοποιημένα στη συσκευή λήψης, δεν θα δείτε την επαφή σας εδώ

Βήμα 9. Πατήστε Αποδοχή
Εάν οι συσκευές σας δεν έχουν ήδη αντιστοιχιστεί, θα δείτε ένα αναδυόμενο πλαίσιο στην οθόνη της συσκευής λήψης όταν στέλνετε ένα αρχείο. Πατώντας το κουμπί Αποδοχή θα επιβεβαιωθεί και θα οριστικοποιηθεί η μεταφορά αρχείου.