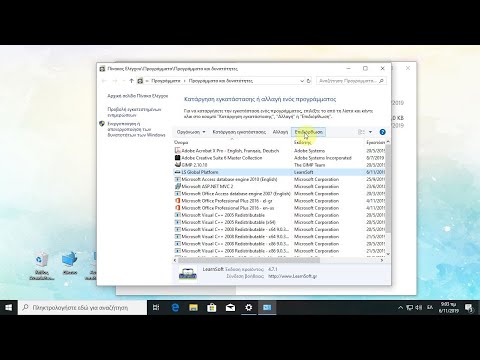Μερικές φορές το iPod σας μπερδεύεται τόσο πολύ που μια απλή επανεκκίνηση δεν θα το διορθώσει και το ραντεβού στο Apple Store θα διαρκέσει 2 εβδομάδες-μόνο για να σας πει κάποια ιδιοφυΐα ότι πρέπει να επαναφέρετε το iPod σας; Παραλείψτε την αναμονή, αποφύγετε τις γραμμές και κάντε το μόνοι σας. Αυτός ο οδηγός θα σας δείξει πώς να επαναφέρετε οποιοδήποτε iPod. Η ενότητα iPod Touch θα λειτουργεί επίσης για οποιοδήποτε iPhone ή iPad.
Βήματα
Μέθοδος 1 από 2: Επαναφορά iPod Touch

Βήμα 1. Συνδέστε το iPod Touch στον υπολογιστή
Ανοίξτε το iTunes στον υπολογιστή σας. Βεβαιωθείτε ότι το iTunes έχει ενημερωθεί στην πιο πρόσφατη διαθέσιμη έκδοση.

Βήμα 2. Επιλέξτε τη συσκευή σας
Θα πρέπει να αναφέρεται στο αριστερό πλαίσιο του παραθύρου iTunes. Εάν δεν έχετε ανοιχτό το πλαίσιο, μπορείτε να επιλέξετε τη συσκευή σας από το αναπτυσσόμενο μενού στην επάνω δεξιά γωνία του iTunes.
Εάν το iPod σας δεν εντοπιστεί από το iTunes όταν το συνδέσετε στον υπολογιστή σας, ίσως χρειαστεί να το βάλετε σε λειτουργία DFU προτού μπορέσετε να το επαναφέρετε

Βήμα 3. Κάντε κλικ στο κουμπί Επαναφορά
Αυτό το κουμπί βρίσκεται στην καρτέλα Σύνοψη μόλις επιλέξετε τη συσκευή σας. Θα ερωτηθείτε εάν θέλετε να δημιουργήσετε αντίγραφα ασφαλείας. Κάντε κλικ στο ναι εάν θέλετε να αποθηκεύσετε τα δεδομένα, τις ρυθμίσεις και τις εφαρμογές σας. Η συσκευή σας θα ξεκινήσει αυτόματα τη δημιουργία αντιγράφων ασφαλείας. Όταν τελειώσει, η συσκευή θα επανεκκινήσει.
Τα δεδομένα που συγχρονίζονται με το iTunes δεν θα δημιουργηθούν αντίγραφα ασφαλείας και θα πρέπει να επανασυγχρονιστούν αργότερα

Βήμα 4. Επιλέξτε τον τρόπο που θέλετε να επαναφέρετε
Εάν θέλετε να φορτώσετε ξανά τις εφαρμογές, τις ρυθμίσεις και τα δεδομένα σας, επιλέξτε είτε Επαναφορά από το iCloud Backup είτε Επαναφορά από iTunes Backup. Στη συνέχεια θα σας δοθεί μια επιλογή για να επιλέξετε το αντίγραφο ασφαλείας από το οποίο θα γίνει επαναφορά. Εάν θέλετε να επαναφέρετε τη συσκευή σας στις αρχικές εργοστασιακές ρυθμίσεις, επιλέξτε Ρύθμιση ως νέα συσκευή.
Όταν επιλέγετε τη μέθοδο επαναφοράς, επιλέξτε την επιλογή που σας δίνει πρόσβαση στο αντίγραφο ασφαλείας που θέλετε να επαναφέρετε

Βήμα 5. Περιμένετε να ολοκληρωθεί η διαδικασία επαναφοράς
Αυτό μπορεί να πάρει μερικά λεπτά. Η συσκευή θα εμφανίσει την πρόοδο και τον χρόνο που απομένει στην οθόνη.

Βήμα 6. Εισαγάγετε το Apple ID σας
Όταν αρχίσετε να χρησιμοποιείτε ξανά τη συσκευή σας, θα πρέπει να εισαγάγετε το Apple ID και τον κωδικό πρόσβασής σας για να αποκτήσετε πρόσβαση στις εφαρμογές και τα δεδομένα cloud.
Μέθοδος 2 από 2: Επαναφορά iPod Classic, Shuffle, Nano και Mini

Βήμα 1. Βεβαιωθείτε ότι ο υπολογιστής σας διαθέτει ενεργή σύνδεση στο Διαδίκτυο
Η επαναφορά του iPod μπορεί να απαιτεί τη λήψη της νεότερης έκδοσης του iTunes ή του πιο πρόσφατου λογισμικού iPod.

Βήμα 2. Εκκινήστε το iTunes
Ελέγξτε για να βεβαιωθείτε ότι έχετε την πιο πρόσφατη έκδοση κάνοντας κλικ στο μενού iTunes και επιλέγοντας Ελεγχος για ενημερώσεις…

Βήμα 3. Συνδέστε το iPod στον υπολογιστή σας
Μετά από λίγα λεπτά, θα πρέπει να αναγράφεται στο αριστερό πλαίσιο του παραθύρου iTunes. Εάν δεν έχετε ανοιχτό το πλαίσιο, μπορείτε να επιλέξετε τη συσκευή σας από το αναπτυσσόμενο μενού στην επάνω δεξιά γωνία του iTunes.
- Κάντε κλικ στο iPod σας για να ανοίξετε την καρτέλα Σύνοψη στο κύριο παράθυρο του iTunes.
- Εάν η συσκευή σας δεν αναγνωρίζεται και στην οθόνη εμφανίζεται ένα λυπημένο πρόσωπο, δοκιμάστε να βάλετε το iPod σε λειτουργία δίσκου πριν από την επαναφορά. Εάν δεν μπορείτε να μπείτε στη Λειτουργία δίσκου, τότε υπάρχει πρόβλημα υλικού.

Βήμα 4. Κάντε κλικ στην επιλογή Επαναφορά
Αυτό θα διαγράψει τα πάντα στο iPod σας και θα το επαναφέρει στις εργοστασιακές συνθήκες. Αποδεχτείτε τα μηνύματα προειδοποίησης και θα ξεκινήσει η επαναφορά σας.
- Θα ζητηθεί από τους χρήστες Mac τον κωδικό πρόσβασης διαχειριστή.
- Εάν χρησιμοποιείτε Windows, ενδέχεται να δείτε μία ή περισσότερες επιλογές επαναφοράς που ζητούν από το iTunes να κατεβάσει αυτόματα το πιο πρόσφατο λογισμικό iPod. Κρατώντας πατημένο το πλήκτρο SHIFT πριν κάνετε κλικ στο κουμπί Επαναφορά θα σας επιτρέψει να περιηγηθείτε στον υπολογιστή σας για την έκδοση του υλικολογισμικού που θέλετε να χρησιμοποιήσετε.

Βήμα 5. Περιμένετε να ολοκληρωθεί το πρώτο στάδιο της διαδικασίας επαναφοράς
Το iTunes θα εμφανίσει μια γραμμή προόδου ενώ λειτουργεί. Όταν ολοκληρωθεί αυτό το στάδιο, το iTunes θα παρουσιάσει ένα από τα δύο μηνύματα με οδηγίες συγκεκριμένες για το μοντέλο iPod που επαναφέρετε:
- Αποσυνδέστε το iPod και συνδέστε το σε προσαρμογέα ισχύος iPod (για παλαιότερα μοντέλα iPod).
- Αφήστε το iPod συνδεδεμένο στον υπολογιστή για να ολοκληρωθεί η επαναφορά (ισχύει για νέα μοντέλα iPod).

Βήμα 6. Διατηρήστε το iPod συνδεδεμένο
Κατά το δεύτερο στάδιο της διαδικασίας επαναφοράς, το iPod θα εμφανίσει μια γραμμή προόδου στην οθόνη. Είναι πολύ σημαντικό το iPod να παραμένει συνδεδεμένο με τον υπολογιστή ή τον προσαρμογέα ισχύος iPod κατά τη διάρκεια αυτού του σταδίου.
Η γραμμή προόδου μπορεί να είναι δύσκολο να φανεί επειδή ο οπίσθιος φωτισμός στην οθόνη του iPod μπορεί να είναι απενεργοποιημένος

Βήμα 7. Ρυθμίστε το iPod σας
Μόλις ολοκληρωθεί η διαδικασία επαναφοράς, το iTunes θα ανοίξει τον Βοηθό εγκατάστασης. Θα σας ζητηθεί να ονομάσετε το iPod και να επιλέξετε τις επιλογές συγχρονισμού. Σε αυτό το σημείο, το iPod έχει επαναφερθεί πλήρως. Συγχρονίστε το με τον υπολογιστή σας για να φορτώσετε ξανά τη μουσική σας.
Βίντεο - Χρησιμοποιώντας αυτήν την υπηρεσία, ορισμένες πληροφορίες ενδέχεται να κοινοποιηθούν στο YouTube

Συμβουλές
- Για περισσότερες πληροφορίες σχετικά με την αποκατάσταση και την αντιμετώπιση προβλημάτων με το iPod σας, συμβουλευτείτε την επιλογή "Βοήθεια iPod" στο μενού "Βοήθεια" στο iTunes.
- Τα πράγματα δεν λειτουργούν σωστά; Βεβαιωθείτε ότι έχετε ενεργή σύνδεση στο Διαδίκτυο. Σως χρειαστείτε το Διαδίκτυο για λήψη νέου λογισμικού για το iPod σας. Ένας γρήγορος τρόπος ελέγχου είναι να ξεκινήσετε ένα πρόγραμμα περιήγησης. Εάν φορτώσει την αρχική σας σελίδα, είστε συνδεδεμένοι.
- Η επαναφορά δεν είναι το ίδιο με την επαναδιαμόρφωση του σκληρού δίσκου.
- Δημιουργήστε συχνά αντίγραφα ασφαλείας για το iPod και άλλες συσκευές iOS.
- Βεβαιωθείτε ότι χρησιμοποιείτε το λογισμικό ή το πρόγραμμα ενημέρωσης iPod για το μοντέλο iPod σας και ότι είναι το πιο πρόσφατο πρόγραμμα ενημέρωσης. Εάν δεν γνωρίζετε το μοντέλο σας, μεταβείτε στον ιστότοπο της Apple και θα μπορείτε να το καταλάβετε εύκολα.
Προειδοποιήσεις
- Όταν το iPod ζητήσει τροφοδοσία, δώστε του και μην το αποσυνδέσετε μέχρι να φύγει η γραμμή προόδου. Εάν το κάνετε αυτό και η μπαταρία του iPod σας τελειώσει κατά τη διάρκεια αυτής της διαδικασίας, το iPod σας θα καταλήξει να είναι ένα ακριβό χαρτί!
- Επειδή η Επαναφορά διαγράφει όλα τα τραγούδια και αρχεία στο iPod, φροντίστε να δημιουργήσετε αντίγραφα ασφαλείας για όλα τα αρχεία που έχετε αποθηκεύσει στο δίσκο iPod. Όλα τα τραγούδια, τα βίντεο, τα podcast, τα ηχητικά βιβλία και τα παιχνίδια σας μπορούν να φορτωθούν ξανά στο iPod σας, υπό την προϋπόθεση ότι τα έχετε αποθηκεύσει στη βιβλιοθήκη iTunes.