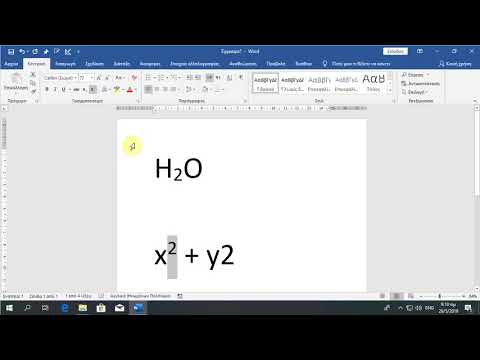Το κλειδί NumLock είναι συνήθως ενεργοποιημένο μόνο πριν ο χρήστης συνδεθεί στον υπολογιστή, αυτό μπορεί να προκαλέσει πρόβλημα σε άτομα με φορητούς υπολογιστές που δεν ελέγχουν την κατάσταση του κλειδιού NumLock πριν πληκτρολογήσουν τον κωδικό πρόσβασής τους. Η προεπιλεγμένη συμπεριφορά μπορεί να αλλάξει με αυτήν τη ρύθμιση.
Βήματα

Βήμα 1. Κάντε κλικ στο «Έναρξη» και μεταβείτε στον τύπο «εκτέλεση» στη γραμμή αναζήτησης
Αυτό θα σας οδηγήσει στο πρόγραμμα που χρειάζεται για να εκτελέσετε την αλλαγή του προεπιλεγμένου αριθμού κλειδώματος.

Βήμα 2. Πληκτρολογήστε «regedit» (χωρίς εισαγωγικά)
Πατήστε «enter» ή κάντε κλικ στο «OK».

Βήμα 3. Αναζητήστε το πληκτρολόγιο
Υπάρχουν δύο μέθοδοι για να ολοκληρώσετε αυτό το βήμα. Η μέθοδος 2 συνιστάται ανεπιφύλακτα.
- Τώρα κάντε κλικ στην επιλογή "Επεξεργασία" και στη συνέχεια "Εύρεση" (ή πατήστε Ctrl F) και πληκτρολογήστε "InitialKeyboardIndicators".
- Or μπορείτε να κάνετε κλικ στο "" στο HKEY_CURRENT_USER, στη συνέχεια στο "" στον "Πίνακα ελέγχου" και, στη συνέχεια, κάντε κλικ στο πληκτρολόγιο. (Εάν χρησιμοποιείτε την πρώτη μέθοδο σε αυτό το βήμα, αφού κάνετε αναζήτηση, βεβαιωθείτε ότι σας οδηγεί στο ίδιο μέρος με τη δεύτερη μέθοδο. Συνιστάται η δεύτερη μέθοδος.)

Βήμα 4. Κάντε δεξί κλικ στο 'InitialKeyboardIndicators'
Στη συνέχεια, κάντε κλικ στο «Τροποποίηση». Για να ενεργοποιήσετε το NumLock κατά την εκκίνηση, πληκτρολογήστε "2" (χωρίς εισαγωγικά) και για να απενεργοποιήσετε το Numlock κατά την εκκίνηση, πληκτρολογήστε "0".

Βήμα 5. Επανεκκινήστε τον υπολογιστή
Το προηγούμενο βήμα μπορεί να μην λειτουργεί επειδή ορισμένοι υπολογιστές δεν θα παρακάμψουν το BIOS. Εάν δεν λειτουργεί, κάντε επανεκκίνηση του υπολογιστή σας.

Βήμα 6. Εισαγάγετε το BIOS
Καθώς εκκινείται ο υπολογιστής σας, πατήστε «F2» στο πληκτρολόγιο. (ίσως χρειαστεί να πατήσετε ένα διαφορετικό κουμπί, κοιτάξτε στο επάνω μέρος της οθόνης σας για "Ρύθμιση" τη δεύτερη στιγμή που θα κόψετε τον υπολογιστή σας. Το κουμπί δίπλα στη ρύθμιση είναι αυτό που πρέπει να πατήσετε.)

Βήμα 7. Μετακινηθείτε προς τα κάτω στο μενού του BIOS μέχρι να δείτε το "Πληκτρολόγιο NumLock"
Επισημάνετε αυτό το στοιχείο και αλλάξτε τη ρύθμιση Numlock σε αυτό που θέλετε (συνήθως πατώντας το πλήκτρο διαστήματος).

Βήμα 8. Τώρα βγείτε από την αποθήκευση αλλαγών (Σε ορισμένα βιογραφικά, μπορείτε απλά να πατήσετε το 'Esc') και να αποθηκεύσετε τις αλλαγές
Συμβουλές
- Κατά την επεξεργασία του "InitialKeyboardIndicators" βεβαιωθείτε ότι πληκτρολογείτε μόνο έναν αριθμό (2 ή 0)
- Στο βήμα 3, συνιστάται η δεύτερη μέθοδος.