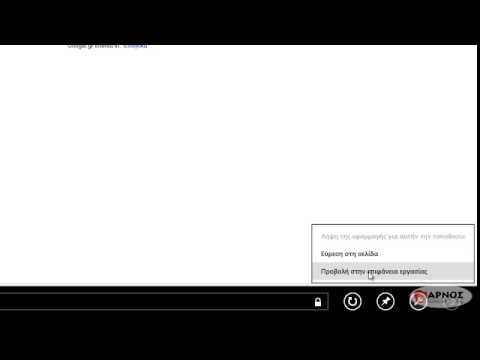Η μεταφορά των δεδομένων σας από τον ένα φορητό υπολογιστή στον άλλον δεν χρειάζεται να αποτελεί τεράστιο πονοκέφαλο - υπάρχουν αρκετές μέθοδοι για τη γρήγορη μεταφορά ψηφιακών δεδομένων. Ο αριθμός και το μέγεθος των αρχείων που θέλετε να μετακινηθούν, οι τύποι φορητών υπολογιστών μεταξύ των οποίων μεταφέρετε και η δική σας τεχνική εμπιστοσύνη θα σας βοηθήσουν να προσδιορίσετε ποια μέθοδος είναι η πιο κατάλληλη για εσάς.
Βήματα
Μέθοδος 1 από 7: Ρύθμιση μεταφοράς SMB

Βήμα 1. Βεβαιωθείτε ότι και οι δύο υπολογιστές βρίσκονται στο ίδιο δίκτυο
Ο διακομιστής μηνυμάτων διακομιστή (SMB) είναι ένα πρωτόκολλο (σύνολο κανόνων) για τη μεταφορά αρχείων μεταξύ υπολογιστών μέσω Διαδικτύου. Οι φορητοί υπολογιστές μπορούν να είναι είτε υπολογιστές είτε Mac (ή συνδυασμός) για να λειτουργήσει αυτή η μέθοδος. Αυτή είναι η ευκολότερη και ταχύτερη μέθοδος για μεταφορά αρχείων μεγάλης κλίμακας μεταξύ φορητών υπολογιστών.
- Χρησιμοποιήστε μόνο μια ασφαλή σύνδεση - μην το δοκιμάσετε μέσω δημόσιου δικτύου.
- Βεβαιωθείτε ότι έχετε προστατεύσει με κωδικό πρόσβασης τα προφίλ χρηστών σας και στους δύο υπολογιστές για επιπλέον ασφάλεια.
- Ο φορητός υπολογιστής διακομιστή σας είναι αυτός με τα αρχεία, ο φορητός υπολογιστής -πελάτης είναι αυτός στον οποίο θέλετε να μεταφέρετε τα αρχεία.

Βήμα 2. Ρυθμίστε τον φορητό υπολογιστή διακομιστή σας
Ο υπολογιστής διακομιστή είναι αυτός που περιέχει αυτήν τη στιγμή τα αρχεία που θέλετε να μεταφέρετε. Θα χρειαστεί να αλλάξετε τις ρυθμίσεις δικτύου ορίζοντας ένα όνομα ομάδας εργασίας. Αυτή η ομάδα εργασίας θα λειτουργεί σαν αίθουσα συνεδριάσεων όπου θα συναντηθούν οι δύο υπολογιστές σας. Το όνομα για την ομάδα εργασίας μπορεί να είναι οτιδήποτε αποφασίσετε.
- Στο λειτουργικό σύστημα Windows, επιλέξτε ένα όνομα ομάδας εργασίας μέσω "ρυθμίσεις τομέα υπολογιστή και ομάδας εργασίας". Η εφαρμογή αυτής της αλλαγής θα προκαλέσει επανεκκίνηση για τον υπολογιστή σας.
- Σε Mac, επιλέξτε το όνομα μιας ομάδας εργασίας από τις Προτιμήσεις συστήματος-> Δίκτυο-> Προηγμένες-> WINS. Επιλέξτε το όνομα της ομάδας εργασίας σας και εφαρμόστε τις αλλαγές.
- Σε κάθε περίπτωση, σημειώστε το "όνομα" του υπολογιστή διακομιστή.

Βήμα 3. Μεταβείτε στο φορητό υπολογιστή -πελάτη
Πραγματοποιήστε την ίδια διαδικασία εγκατάστασης ομάδας εργασίας δικτύου στον υπολογιστή -πελάτη σας. Βεβαιωθείτε ότι χρησιμοποιείτε το ίδιο ακριβώς όνομα ομάδας εργασίας όπως κάνατε με τον υπολογιστή διακομιστή σας.

Βήμα 4. Αποκτήστε πρόσβαση στα αρχεία και ξεκινήστε τη μεταφορά
Τώρα ήρθε η ώρα να ξεκινήσετε τη μετακίνηση των αρχείων σας. Αναζητήστε το "όνομα" του φορητού υπολογιστή διακομιστή και κάντε κλικ σε αυτό για πρόσβαση σε όλους τους κοινόχρηστους φακέλους από αυτόν τον φορητό υπολογιστή.
- Στα Windows, ανοίξτε την εφαρμογή "Δίκτυο". Όλοι οι υπολογιστές στην ομάδα εργασίας του κοινόχρηστου δικτύου θα πρέπει να εμφανίζονται μέσα σε λίγα δευτερόλεπτα, συμπεριλαμβανομένου του φορητού υπολογιστή διακομιστή που μόλις ρυθμίσατε.
- Σε Mac, όλοι οι υπολογιστές στην ομάδα εργασίας του κοινόχρηστου δικτύου θα εμφανίζονται στο παράθυρο Finder.
Μέθοδος 2 από 7: Χρήση FTP

Βήμα 1. Ρύθμιση διακομιστή FTP
Ένα FTP (πρωτόκολλο μεταφοράς αρχείων) είναι ένας άλλος εύχρηστος τρόπος για τη μεταφορά αρχείων μεταξύ μηχανών χρησιμοποιώντας μόνο το διαδίκτυο. Πρώτα θα εργαστείτε με τον υπολογιστή διακομιστή - αυτόν που έχει τα αρχεία που θέλετε να μεταφέρετε - για να τον κάνετε προσβάσιμο. Το FTP είναι γενικά το καλύτερο εάν πιστεύετε ότι χρειάζεστε επαναλαμβανόμενη πρόσβαση μεταξύ των δύο φορητών υπολογιστών σας.
- Σε Mac, μεταβείτε στις Προτιμήσεις συστήματος-> Κοινή χρήση-> Υπηρεσίες και επιλέξτε "Πρόσβαση FTP". Στη συνέχεια, κάντε κλικ στο "Έναρξη" και περιμένετε να εφαρμοστεί η αλλαγή. Σημειώστε ότι αυτή η διαδρομή μπορεί να είναι ελαφρώς διαφορετική σε διαφορετικές εκδόσεις του OSX.
- Στα Windows, μεταβείτε στον Πίνακα Ελέγχου-> Προγράμματα-> Προγράμματα και δυνατότητες-> Ενεργοποίηση ή απενεργοποίηση των λειτουργιών των Windows. Στη συνέχεια κάντε κλικ στο σύμβολο συν δίπλα στο "Internet Information Services" (IIS) και, στη συνέχεια, τοποθετήστε μια επιταγή δίπλα στο "FTP Server". Κάντε κλικ στο "OK".

Βήμα 2. Εγκαταστήστε ένα πρόγραμμα -πελάτη FTP στον υπολογιστή -πελάτη
Αυτό είναι λογισμικό που σας επιτρέπει να έχετε εύκολη πρόσβαση σε διακομιστές FTP με μόνο τη διεύθυνση διακομιστή ή τη διεύθυνση IP. Τα δημοφιλή περιλαμβάνουν τα FileZilla, WinSCP, Cyberduck και WebDrive.

Βήμα 3. Πρόσβαση στα αρχεία του διακομιστή FTP από το πρόγραμμα -πελάτη FTP
Τώρα το μόνο που χρειάζεται να κάνετε είναι να συνδεθείτε στον διακομιστή FTP από τον υπολογιστή -πελάτη και να αποκτήσετε πρόσβαση στα αρχεία σας για γρήγορη και ασφαλή μεταφορά.
- Σε Mac, μεταβείτε στο Finder-> Go-> Connect to Server. Θα σας ζητηθεί ο διακομιστής ή η διεύθυνση IP του υπολογιστή διακομιστή. Πληκτρολογήστε το και κάντε κλικ στο "Σύνδεση".
- Στα Windows, ανοίξτε το πρόγραμμα περιήγησης Διαδικτύου και πληκτρολογήστε τη διεύθυνση IP του υπολογιστή διακομιστή στη γραμμή διευθύνσεων απευθείας. Μεταβείτε στο Αρχείο-> Σύνδεση ως. Εισαγάγετε το όνομα χρήστη και τον κωδικό πρόσβασης για να συνδεθείτε.
- Εάν αντιμετωπίζετε προβλήματα με την εύρεση της διεύθυνσης IP του υπολογιστή του διακομιστή σας, συμβουλευτείτε την Εύρεση της διεύθυνσης IP σας σε Mac ή την εύρεση της διεύθυνσης IP του υπολογιστή σας.
- Για περισσότερες λεπτομέρειες σχετικά με τη μέθοδο μεταφοράς αρχείων FTP, ανατρέξτε στην ενότητα Ρύθμιση ενός FTP μεταξύ δύο υπολογιστών.
Μέθοδος 3 από 7: Χρήση συσκευής αποθήκευσης

Βήμα 1. Βρείτε μια συμβατή συσκευή αποθήκευσης
Μερικές φορές οι εξωτερικοί σκληροί δίσκοι και άλλες μονάδες flash USB διαμορφώνονται ώστε να λειτουργούν μόνο με ένα λειτουργικό σύστημα (OSX ή Windows). Ανάλογα με τους υπολογιστές που μεταφέρετε μεταξύ σας, ίσως χρειαστεί να επαναδιαμορφώσετε σε μια πιο καθολική επιλογή μορφοποίησης (FAT32) πριν επιχειρήσετε τη μεταφορά. Η χρήση μιας συσκευής αποθήκευσης είναι μία από τις πιο αργές μεθόδους για τη μεταφορά αρχείων, αλλά μπορεί να είναι η πιο απλή στην εκτέλεση, εάν αισθάνεστε τρομοκρατημένοι από τις πιο τεχνικές μεθόδους.
- Εάν η συσκευή αποθήκευσης αναγνωριστεί και τα αρχεία είναι προσβάσιμα και στους δύο υπολογιστές, μπορείτε να προχωρήσετε.
- Εάν είναι απαραίτητη η επαναδιαμόρφωση, μπορείτε να βρείτε περισσότερες πληροφορίες στο Format FAT32
- Ο περιορισμός αυτής της μεθόδου είναι τυπικά η ταχύτητα, καθώς πολλά μεγάλα αρχεία θα χρειαστούν σημαντικό χρόνο για να μεταφερθούν με αυτόν τον τρόπο.

Βήμα 2. Συνδέστε τη συσκευή αποθήκευσης στον υπολογιστή διακομιστή
Βεβαιωθείτε ότι έχετε αρκετό χώρο στη συσκευή αποθήκευσης για να στεγάσετε όλα τα αρχεία που θέλετε να μεταφέρετε πριν ξεκινήσετε. Το καλύτερο στοίχημά σας είναι να γνωρίζετε εκ των προτέρων πόσο χώρο θα χρειαστείτε και να σχεδιάσετε ανάλογα.

Βήμα 3. Μετακινήστε τα αρχεία στη συσκευή αποθήκευσης
Αυτή η διαδικασία θα είναι σαν άλλη διαχείριση αρχείων στον φορητό υπολογιστή σας - απλά σύρετε και αφήστε τα αρχεία που χρειάζεστε και περιμένετε μέχρι να μεταφερθούν πλήρως στη συσκευή αποθήκευσης.

Βήμα 4. Εξαγάγετε τη μονάδα δίσκου και συνδεθείτε στο φορητό υπολογιστή -πελάτη
Βεβαιωθείτε ότι έχετε αποσυνδεθεί σωστά για να αποφύγετε την καταστροφή των αρχείων και, στη συνέχεια, σύρετε και αποθέστε στην επιφάνεια εργασίας του φορητού υπολογιστή πελάτη ή σε άλλη πιο κατάλληλη τοποθεσία.
Μέθοδος 4 από 7: Μεταφορά μέσω του σύννεφου

Βήμα 1. Επιλέξτε μια υπηρεσία αποθήκευσης cloud
Εταιρείες όπως το Dropbox, το Google Drive και πολλές άλλες προσφέρουν αποθήκευση στο cloud για τα πιο σημαντικά αρχεία σας και μπορούν επίσης να λειτουργήσουν ως αποτελεσματική μέθοδος μεταφοράς αρχείων μεταξύ φορητών υπολογιστών. Θα χρειαστείτε έναν λογαριασμό με έναν από αυτούς τους παρόχους (η αρχική συνδρομή και ορισμένος χώρος αποθήκευσης είναι συνήθως δωρεάν).
- Οι περιορισμοί σε αυτήν τη μέθοδο θα είναι ο χώρος αποθήκευσης, ο χρόνος μεταφόρτωσης και το πιθανό κόστος - ωστόσο, αν χρειαστεί να μετακινήσετε μικρότερα αρχεία σε συχνότερη βάση, αυτό μπορεί να είναι μια εξαιρετική λύση για εσάς.
- Μπορείτε επίσης να χρησιμοποιήσετε το Microsoft OneDrive, το οποίο ενσωματώνεται με τη συνδρομή σας στο Office 365.

Βήμα 2. Μετακινήστε τα αρχεία σας στο cloud
Ανάλογα με την υπηρεσία, αυτό μπορεί να είναι τόσο απλό όσο η μεταφορά και απόθεση των αρχείων στο ανοιχτό πρόγραμμα περιήγησης στο Διαδίκτυο ή μπορεί να περιλαμβάνει μια πιο επίσημη διαδικασία μεταφόρτωσης αρχείων. Περιμένετε μέχρι η υπηρεσία cloud να ανεβάσει πλήρως τα αρχεία σας.

Βήμα 3. Αποκτήστε πρόσβαση στον λογαριασμό σας στο cloud από τον υπολογιστή -πελάτη
Κατεβάστε τα αρχεία που θέλετε σε αυτόν τον φορητό υπολογιστή και η μεταφορά ολοκληρώθηκε!
Οι υπηρεσίες cloud παρέχουν επίσης επιπλέον ασφάλεια μέσω συνεπούς αντιγράφων ασφαλείας αρχείων και τη δυνατότητα συνεργατικής επεξεργασίας αρχείων, οπότε η γνωριμία με το χώρο αποθήκευσης στο cloud μπορεί να είναι μια έξυπνη κίνηση για εσάς ανεξάρτητα
Μέθοδος 5 από 7: Άμεση σύνδεση με Firewire

Βήμα 1. Ελέγξτε τη συμβατότητα των φορητών υπολογιστών σας
Και οι δύο φορητοί υπολογιστές θα χρειαστούν είσοδο firewire και θα χρειαστείτε ένα κατάλληλο καλώδιο firewire για να τα συνδέσετε.
Αυτή η μέθοδος είναι πιο λογική εάν μεταφέρετε μεταξύ δύο Mac ή δύο υπολογιστών. Αν αντίθετα μεταφέρετε μεταξύ λειτουργικών συστημάτων, αναζητήστε διαφορετική μέθοδο

Βήμα 2. Συνδέστε και τα δύο άκρα του firewire
Τα βύσματα Firewire παίρνουν μερικές διαφορετικές μορφές - ελέγξτε ξανά ότι έχετε το σωστό καλώδιο και τους κατάλληλους προσαρμογείς που ταιριάζουν και στους δύο φορητούς υπολογιστές σας πριν ξεκινήσετε.

Βήμα 3. Πρόσβαση στον υπολογιστή διακομιστή μέσω του υπολογιστή -πελάτη
Χρησιμοποιήστε τον φορητό υπολογιστή -πελάτη (αυτόν στον οποίο θέλετε να μεταφερθούν αρχεία) για να βρείτε και να αποκτήσετε πρόσβαση στον φορητό υπολογιστή διακομιστή (αυτόν με τα αρχεία). Μόλις συνδεθεί θα πρέπει να εμφανιστεί στην επιφάνεια εργασίας ή αλλού όπου εμφανίζονται κανονικά εξωτερικές μονάδες δίσκου.

Βήμα 4. Σύρετε και αποθέστε αρχεία κανονικά
Τώρα που οι φορητοί υπολογιστές σας είναι άμεσα συνδεδεμένοι, μπορείτε να αλλάξετε αρχεία όπως απαιτείται, παρόμοια με οποιαδήποτε άλλη διαχείριση αρχείων στον υπολογιστή σας.
Μέθοδος 6 από 7: Αποστολή συνημμένων στον εαυτό σας

Βήμα 1. Ορίστε τον παραλήπτη του email ως τη δική σας διεύθυνση email
Η αποστολή μηνυμάτων ηλεκτρονικού ταχυδρομείου στον εαυτό σας μπορεί να είναι ένας γρήγορος και απλός τρόπος για να στείλετε ένα ή δύο αρχεία μικρότερου μεγέθους σε διαφορετικό υπολογιστή, για οτιδήποτε άλλο δοκιμάστε μία από τις άλλες μεθόδους.

Βήμα 2. Επισυνάψτε αρχεία στο email
Διαφορετικοί πελάτες email (e..g gmail, hotmail, yahoo) έχουν διαφορετικούς περιορισμούς μεγέθους συνημμένων. Ορισμένα σάς επιτρέπουν να μεταφέρετε και να αποθέτετε αρχεία απευθείας στο σώμα του ηλεκτρονικού ταχυδρομείου, ενώ άλλα απαιτούν να κάνετε κλικ στο κουμπί "επισύναψη" και, στη συνέχεια, να περιηγηθείτε στα δέντρα αρχείων του υπολογιστή σας.

Βήμα 3. Συνδεθείτε στο email σας στον υπολογιστή -πελάτη
Τώρα κατεβάστε το συνημμένο.
Μέθοδος 7 από 7: Χρήση καλωδίου διασταύρωσης

Βήμα 1. Μπορείτε να ρυθμίσετε ένα δίκτυο μεταξύ 2 Η / Υ απευθείας χωρίς σημείο πρόσβασης

Βήμα 2. Πρέπει να χρησιμοποιήσετε ένα crossover καλώδιο ethernet
- Ρυθμίστε τις διευθύνσεις IP και τη μάσκα υποδικτύου για να είναι στο ίδιο δίκτυο
- Κοινή χρήση φακέλου σε έναν υπολογιστή
- Αντιγράψτε αρχεία από τον άλλο υπολογιστή στον κοινόχρηστο φάκελο
Βίντεο - Χρησιμοποιώντας αυτήν την υπηρεσία, ορισμένες πληροφορίες ενδέχεται να κοινοποιηθούν στο YouTube

Συμβουλές
- Για μεταφορές αρχείων μεγαλύτερης κλίμακας, σκεφτείτε να χρησιμοποιήσετε τις μεθόδους 1 ή 2 (smb ή FTP)
- Για λόγους ασφαλείας, μην επιχειρήσετε μεταφορά αρχείων μέσω μη ασφαλών δημόσιων δικτύων