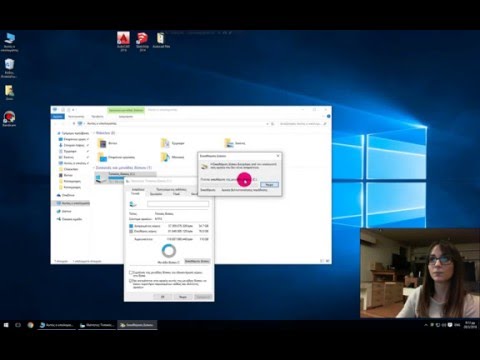Εάν η μονάδα USB δεν αναγνωρίζεται από τα Windows ή δεν μορφοποιείται σωστά, ενδέχεται να υπάρχουν προβλήματα είτε με τα Windows είτε με τη μονάδα USB. Εάν το πρόβλημα βρίσκεται στο τέλος των Windows, μπορείτε συνήθως να το λύσετε με την επανεγκατάσταση των προγραμμάτων οδήγησης USB. Εάν το πρόβλημα είναι με τη μονάδα USB, μπορεί να μπορείτε να το διορθώσετε με μια βαθιά μορφή ή η μονάδα δίσκου μπορεί να είναι ανεπανόρθωτη.
Βήματα
Μέρος 1 από 4: Δοκιμάστε αυτό πρώτα

Βήμα 1. Συνδέστε τη μονάδα δίσκου και ανοίξτε τη Διαχείριση δίσκων
Αυτό είναι ένα βοηθητικό πρόγραμμα Windows που σας επιτρέπει να διαχειρίζεστε όλους τους συνδεδεμένους δίσκους σας. Η μονάδα δίσκου σας θα πρέπει να εμφανίζεται σε αυτό το βοηθητικό πρόγραμμα, ακόμη και αν δεν έχει μορφοποιηθεί σωστά.
- Πατήστε το πλήκτρο Windows + R και πληκτρολογήστε diskmgmt.msc. Αυτό θα ξεκινήσει το Βοηθητικό πρόγραμμα διαχείρισης δίσκων.
- Αναζητήστε τη μονάδα USB στη λίστα συνδεδεμένων μονάδων δίσκου. Εάν η μονάδα USB είναι στη λίστα, ενδέχεται να μην έχει μορφοποιηθεί σωστά. Κάντε κλικ εδώ για οδηγίες σχετικά με την προσπάθεια μορφοποίησης. Εάν η μονάδα USB δεν περιλαμβάνεται στη λίστα, διαβάστε παρακάτω για μερικές συμβουλές αντιμετώπισης προβλημάτων.

Βήμα 2. Συνδέστε τη μονάδα δίσκου σε άλλη υποδοχή USB
Πριν συνεχίσετε, η πιο γρήγορη μέθοδος αντιμετώπισης προβλημάτων που μπορείτε να δοκιμάσετε είναι να συνδέσετε τη μονάδα USB σε άλλη θύρα USB του υπολογιστή σας. Φροντίστε να δοκιμάσετε μια θύρα απευθείας στον υπολογιστή και όχι διανομέα USB.
Εάν η μονάδα δίσκου λειτουργεί σε άλλη θύρα USB, η πρώτη που δοκιμάσατε είναι πιθανότατα νεκρή. Δεν μπορείτε να κάνετε πολλά για αυτό το σύντομο χρονικό διάστημα αντικατάστασης της μητρικής σας. Απλώς προσπαθήστε να αποφύγετε τη χρήση αυτής της θύρας στο μέλλον

Βήμα 3. Συνδέστε τη μονάδα δίσκου σε άλλο υπολογιστή
Εάν η μονάδα δίσκου εξακολουθεί να μην εμφανίζεται όταν είναι συνδεδεμένη σε άλλο υπολογιστή, υπάρχει μεγάλη πιθανότητα η μονάδα να είναι νεκρή. Σως χρειαστεί να το αντικαταστήσετε.
Εάν η μονάδα δίσκου εμφανίζεται όταν είναι συνδεδεμένη σε άλλο υπολογιστή, ενδέχεται να υπάρχει πρόβλημα με τα προγράμματα οδήγησης του υπολογιστή σας. Ανατρέξτε στην επόμενη ενότητα για οδηγίες σχετικά με την αντιμετώπιση προβλημάτων οδηγών
Μέρος 2 από 4: Διαγραφή και επανεγκατάσταση των προγραμμάτων οδήγησης

Βήμα 1. Πατήστε
το πλήκτρο Windows + R και πληκτρολογήστε devmgmt.msc.
Αυτό θα ανοίξει τη Διαχείριση συσκευών.

Βήμα 2. Αναπτύξτε την κατηγορία "Μονάδες δίσκου"
Αυτό θα εμφανίσει όλες τις συνδεδεμένες μονάδες δίσκου, συμπεριλαμβανομένων των σκληρών δίσκων και των μονάδων USB.

Βήμα 3. Κάντε δεξί κλικ στη μονάδα USB και επιλέξτε "Κατάργηση εγκατάστασης"
Αυτό θα αφαιρέσει τα προγράμματα οδήγησης για τη μονάδα USB από το σύστημά σας.

Βήμα 4. Αποσυνδέστε τη μονάδα USB και, στη συνέχεια, συνδέστε την ξανά
Τα Windows θα προσπαθήσουν να εγκαταστήσουν αυτόματα τα προγράμματα οδήγησης.

Βήμα 5. Ενημερώστε τις μονάδες USB
Αν δείτε ένα κίτρινο θαυμαστικό δίπλα σε οποιαδήποτε από τις συσκευές σας, σημαίνει ότι υπάρχει πρόβλημα με τα προγράμματα οδήγησης. Εάν αυτό το κίτρινο θαυμαστικό βρίσκεται στους ελεγκτές Universal Serial Bus, ενεργοποιούνται τα προγράμματα οδήγησης USB του υπολογιστή σας.
Κάντε δεξί κλικ στη συσκευή που δεν λειτουργεί και επιλέξτε "Ενημέρωση λογισμικού προγράμματος οδήγησης". Ακολουθήστε τις οδηγίες για να εγκαταστήσετε ξανά τα προγράμματα οδήγησης
Μέρος 3 από 4: Μορφοποίηση της μονάδας δίσκου με χρήση της Διαχείρισης δίσκων

Βήμα 1. Πατήστε
το πλήκτρο Windows + R και πληκτρολογήστε diskmgmt.msc.
Αυτό θα ξεκινήσει το Βοηθητικό πρόγραμμα διαχείρισης δίσκων.

Βήμα 2. Κάντε δεξί κλικ στο διαμέρισμα για τη μονάδα USB
Θα μπορείτε να δείτε όλα τα διαμερίσματα για κάθε μονάδα δίσκου στο κάτω πλαίσιο της Διαχείρισης δίσκων.

Βήμα 3. Επιλέξτε "Μορφοποίηση" από το μενού
Αυτό θα ανοίξει το εργαλείο μορφοποίησης.

Βήμα 4. Επιλέξτε "FAT32" ως σύστημα αρχείων
Αυτό θα επιτρέψει την ανάγνωση της μονάδας USB από τις περισσότερες δυνατότητες συσκευών, συμπεριλαμβανομένων των Windows, OS X, Linux και των περισσότερων κονσολών παιχνιδιών.

Βήμα 5. Καταργήστε την επιλογή "Εκτέλεση γρήγορης μορφής"
Η διαδικασία μορφοποίησης θα διαρκέσει περισσότερο, αλλά τα Windows ενδέχεται να μπορούν να διορθώσουν σφάλματα στη μονάδα δίσκου.

Βήμα 6. Κάντε κλικ
Εντάξει για να ξεκινήσετε τη μορφοποίηση της μονάδας δίσκου.
Αυτό μπορεί να διαρκέσει λίγο, αλλά εάν η μορφή είναι επιτυχής, η μονάδα δίσκου θα πρέπει να εμφανίζεται στα Windows. Εάν η διαδικασία μορφοποίησης δεν λειτουργεί, δοκιμάστε την επόμενη ενότητα.
Η μορφοποίηση θα διαγράψει όλα τα δεδομένα στη μονάδα USB
Μέρος 4 από 4: Μορφοποίηση της μονάδας δίσκου χρησιμοποιώντας τη γραμμή εντολών

Βήμα 1. Ανοίξτε τη γραμμή εντολών
Μπορείτε να ξεκινήσετε τη γραμμή εντολών από το μενού Έναρξη ή πατώντας το πλήκτρο Windows + R και πληκτρολογώντας cmd.

Βήμα 2. Πληκτρολογήστε
diskpart και πατήστε Enter.
Ενδέχεται να σας ζητηθεί πρόσβαση διαχειριστή. Η προτροπή θα αλλάξει σε DISKPART>.

Βήμα 3. Πληκτρολογήστε
δίσκος λίστας και πατήστε Enter.
Αυτό θα εμφανίσει όλους τους συνδεδεμένους δίσκους σας.

Βήμα 4. Πληκτρολογήστε
επιλέξτε δίσκο # και πατήστε Enter.
Αντικαταστήστε το # με τον αριθμό που σχετίζεται με τη μονάδα USB.

Βήμα 5. Πληκτρολογήστε
ΚΑΘΑΡΗ και πατήστε Enter.
Αυτό θα ελέγξει το δίσκο για σφάλματα.

Βήμα 6. Πληκτρολογήστε
δημιουργία πρωτεύοντος διαμερίσματος και πατήστε Enter.
Αυτό θα δημιουργήσει ένα νέο διαμέρισμα στο δίσκο.

Βήμα 7. Πληκτρολογήστε
ενεργός και πατήστε Enter.
Αυτό θα κάνει το νεοδημιουργημένο διαμέρισμα το ενεργό διαμέρισμα στη μονάδα USB.

Βήμα 8. Πληκτρολογήστε
μορφή fs = fat32 και πατήστε Enter.
Αυτό θα μορφοποιήσει το νέο διαμέρισμα χρησιμοποιώντας το σύστημα αρχείων FAT32, το οποίο είναι συμβατό με τις περισσότερες συσκευές και υπολογιστές.
Η διαδικασία μορφοποίησης θα πάρει πιθανώς λίγο χρόνο για να ολοκληρωθεί

Βήμα 9. Πληκτρολογήστε
έξοδος και πατήστε Enter.
Αυτό θα κλείσει το βοηθητικό πρόγραμμα DISKPART.