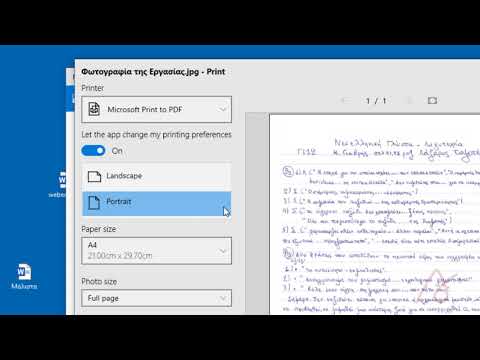Το Photoshop είναι διάσημο (διαβόητο;) επειδή μπορεί να κάνει τις φωτογραφίες να φαίνονται καλύτερες από την πραγματική ζωή. Δεν είναι περίεργο-η σουίτα εργαλείων του μπορεί να κάνει τα πάντα, από την προσθήκη κάτι επιπλέον, έως την πλήρη επεξεργασία μιας εικόνας. Θα σας δείξουμε μερικούς τρόπους με τους οποίους μπορείτε να ανεβάσετε τα ψηφιακά στιγμιότυπα ή τις σαρώσεις σας σε νέο επίπεδο με μερικές μικρές τεχνικές που έχουν μεγάλη ανταμοιβή.
Βήματα
Μέθοδος 1 από 2: Καλλιέργεια και θεραπεία

Βήμα 1. Ανοίξτε μια φωτογραφία
Όταν ανοίξει στο Photoshop, θα εμφανιστεί ως ένα επίπεδο με όνομα Background. Το πρώτο πράγμα που πρέπει να κάνετε πριν εφαρμόσετε οποιαδήποτε τελευταία πινελιά είναι να περικόψετε τη φωτογραφία και να αφαιρέσετε οτιδήποτε παρεμβαίνει στην εικόνα. Για αυτό το σεμινάριο, θα ξεκινήσουμε με αυτήν την εικόνα:
Μπορείτε να κατεβάσετε την έκδοση πλήρους μεγέθους εδώ

Βήμα 2. Επιλέξτε το εργαλείο περικοπής (C)
Τις περισσότερες φορές, τα στιγμιότυπα μας λαμβάνονται χωρίς πολλή σκέψη στη σύνθεση. Είτε απλώς αποτυπώνουμε μια στιγμή, είτε κάνουμε πολλές λήψεις με την ελπίδα να βρούμε "το ένα". Η περικοπή μπορεί να σας βοηθήσει να εστιάσετε μια εικόνα στο θέμα και να προσθέσετε πολλή δύναμη στην εικόνα.

Βήμα 3. Αυτή η εικόνα περικόπτεται χρησιμοποιώντας τον κανόνα των τρίτων
Η γενική ιδέα είναι ότι μια εικόνα χωρίζεται στα τρίτα, οριζόντια και κάθετα. Σημαντικά στοιχεία της εικόνας πρέπει να βρίσκονται πάνω ή κοντά στις γραμμές.
- Μπορείτε να δείτε ότι οι κορυφές των βουνών ευθυγραμμίζονται κατά προσέγγιση με τις κάθετες γραμμές, ενώ ο ουρανός και τα δέντρα καθορίζονται από τις οριζόντιες γραμμές. Αισθάνεται ότι αυτό κάνει μια πιο ενδιαφέρουσα εικόνα από το να έχει όλα στο κέντρο.
- Τύπος Εισαγω για περικοπή της εικόνας.

Βήμα 4. Επιλέξτε το εργαλείο Spot Healing Brush (J)
Χρησιμοποιήστε αυτό για να καθαρίσετε κομμάτια της εικόνας που δεν έχουν περικοπεί, αλλά σας αποσπούν την προσοχή. Για τη δοκιμαστική μας εικόνα, θα κόψουμε τα δέντρα κάτω αριστερά, κάτω δεξιά και πάνω δεξιά.

Βήμα 5. Η εικόνα σας είναι τώρα προετοιμασμένη για το επόμενο βήμα:
καθιστώντας το εξαιρετικό!
Μέθοδος 2 από 2: Καθαρισμός και ρύθμιση

Βήμα 1. Διπλασιάστε το επίπεδο φόντου
Είτε κάνετε δεξί κλικ στο επίπεδο φόντου και, στη συνέχεια, επιλέξτε Διπλότυπο επίπεδο από το μενού ή σύρετε το επίπεδο φόντου στο εικονίδιο New Layer και το Photoshop θα δημιουργήσει αυτόματα ένα διπλό επίπεδο.

Βήμα 2. Ρυθμίστε τη λειτουργία ανάμειξης σε Soft Light
Αυτό μπορεί να κάνει την εικόνα πολύ σκοτεινή, αλλά είναι μόνο ένα ενδιάμεσο βήμα. Μόλις οριστεί η λειτουργία ανάμειξης, επιλέξτε Control-I (Command-I) για να αντιστρέψετε την εικόνα ή επιλέξτε Προσαρμογές από το Εικόνα μενού και μετά επιλέξτε Αντιστρέφω.

Βήμα 3. Χρησιμοποιήστε το φίλτρο High Pass
Από το Φίλτρα μενού, επιλέξτε Αλλα… > High Pass… Βεβαιωθείτε ότι το πλαίσιο ελέγχου Προεπισκόπηση είναι ενεργοποιημένο και, στη συνέχεια, προσαρμόστε το ρυθμιστικό Ακτίνα κατά προτίμηση. Παρατηρήστε ότι η εικόνα σας θα αλλάξει, με ένα ωραίο, απαλό εφέ. Η ακτίνα εξαρτάται πραγματικά από την ανάλυση της εικόνας σας. Εάν είναι πολύ υψηλής ανάλυσης, θα χρησιμοποιήσετε μεγαλύτερη ακτίνα από ό, τι αν πρόκειται για εικόνα χαμηλής ανάλυσης. Αφήστε το γούστο σας να είναι ο οδηγός σας.
Ενώ το χρησιμοποιούμε με τοπίο, αυτό το εφέ είναι επίσης πολύ ωραίο με πορτρέτα

Βήμα 4. Δημιουργήστε ένα επίπεδο προσαρμογής επιπέδων
Με επιλεγμένο το επίπεδο αντιγραφής φόντου, κάντε κλικ στο εικονίδιο Επίπεδα στο παράθυρο Προσαρμογές.
Κάνοντας κλικ στο Αυτο το κουμπί θα εξισορροπήσει αυτόματα τα επίπεδα μεταξύ του φωτεινότερου μέρους της εικόνας και του πιο σκοτεινού. Μπορείτε να χρησιμοποιήσετε τα ρυθμιστικά για να ρυθμίσετε λεπτομερώς την εικόνα σας ή να χρησιμοποιήσετε μία από τις προσαρμοσμένες προεπιλογές στο επάνω μέρος του παραθύρου Ιδιότητες.

Βήμα 5. Δημιουργήστε ένα επίπεδο προσαρμογής Curves
Κάντε κλικ πίσω στην καρτέλα Προσαρμογές και κάντε κλικ στο εικονίδιο Καμπύλες (στα δεξιά, δίπλα στο εικονίδιο Επίπεδα). Αυτό θα σας επιτρέψει να ρυθμίσετε λεπτομερώς την αντίθεση της εικόνας.
Κάντε κλικ στο 1/4 της διαδρομής προς τα πάνω και τραβήξτε την προς τα κάτω λίγο. Κάντε ξανά κλικ στα 3/4 της διαδρομής προς τα πάνω και τραβήξτε λίγο. Αυτό θα πρέπει να σχηματίζει ένα είδος σχήματος "S" και η εικόνα σας θα πρέπει να είναι πολύ πιο δραματική

Βήμα 6. Αλλάξτε τη λειτουργία ανάμιξης του στρώματος προσαρμογής καμπύλων σε Φωτεινότητα
Αυτό θα αποτρέψει την αντίθεση να επηρεάσει τις πληροφορίες χρώματος της εικόνας.

Βήμα 7. Συγχώνευση επιπέδων
Από το μενού παραθύρου Layers, επιλέξτε Συγχώνευση Ορατή, ή πατήστε Control-Alt-Shift-E (Shift-Option-Command-E σε Mac) για να δημιουργήσετε ένα νέο επίπεδο που συγχωνεύει όλες τις πληροφορίες σε ένα επίπεδο.

Βήμα 8. Επιλέξτε το εργαλείο Dodge (O)
Τα εργαλεία Doge and Burn είναι ιδανικά για την ανάδειξη των επισημάνσεων και των σκιών σε μια εικόνα. Στο επάνω μέρος του παραθύρου Photoshop, ορίστε τα στοιχεία ελέγχου ως εξής: για το εργαλείο Dodge, ορίστε την έκθεση στο 5%και το εύρος σε επισημάνσεις.
- Ρυθμίστε το πινέλο σας σε αρκετά μικρό μέγεθος (ανάλογα με την ανάλυση της εικόνας σας) και χρησιμοποιήστε το εργαλείο Dodge για να αυξήσετε τις επισημάνσεις. Είναι υπέροχο για να αναδείξετε λεπτομέρειες σε μια εικόνα, χωρίς υπερβολικά φωτεινά πράγματα
- Το εργαλείο Burn θα σκουρύνει τα πράγματα και χρησιμοποιείται καλά στις σκιές για να δώσει στις εικόνες μεγαλύτερο βάθος.

Βήμα 9. Συγκρίνετε τις εικόνες
Στην κορυφή είναι η προηγούμενη εικόνα, ακολουθούμενη από την επεξεργασμένη έκδοση.