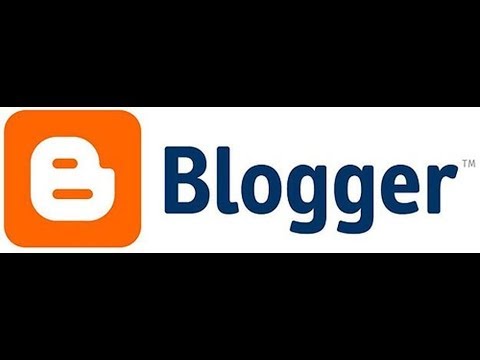Οι γραμματοσειρές ξεχωρίζουν το έγγραφο ή την ιστοσελίδα σας και σας επιτρέπουν να εκφράσετε τη δημιουργικότητα και το στυλ σας. Γιατί λοιπόν να περιοριστείτε στις γραμματοσειρές που εγκαταστάθηκαν στον υπολογιστή σας; Ξεχωρίστε τη δουλειά σας με τη λήψη και την εγκατάσταση γραμματοσειρών που ταιριάζουν με εσάς και το ποιοι είστε. Διαβάστε παρακάτω μετά το άλμα για να μάθετε πώς να εγκαθιστάτε γραμματοσειρές στον υπολογιστή σας Windows ή Mac.
Βήματα
Μέθοδος 1 από 4: Χρήση των Windows 7 και 8

Βήμα 1. Βρείτε μερικές γραμματοσειρές
Μπορείτε να βρείτε γραμματοσειρές για αγορά ή δωρεάν σε διάφορους ιστότοπους στο διαδίκτυο. Υπάρχουν πολυάριθμοι ιστότοποι που προσφέρουν δωρεάν γραμματοσειρές ανοιχτού κώδικα που δεν απαιτούν εγγραφή ή επιπλέον προγράμματα. Μερικοί από τους πιο δημοφιλείς ιστότοπους περιλαμβάνουν, dafont, Google Fonts, Font Squirrel, 1001 Fonts και fonts.com

Βήμα 2. Κατεβάστε τη γραμματοσειρά της επιλογής σας
Βεβαιωθείτε ότι κάνετε λήψη από μια αξιόπιστη τοποθεσία, καθώς τα αρχεία γραμματοσειρών είναι ένα κλασικό αρχείο επιρρεπές σε ιούς. Οι περισσότερες γραμματοσειρές θα ληφθούν σε μορφή ZIP. Αποθηκεύστε το αρχείο κάπου στον υπολογιστή σας που θα είναι εύκολο να το βρείτε, όπως η επιφάνεια εργασίας.

Βήμα 3. Εξαγάγετε το αρχείο γραμματοσειράς
Το αρχείο ZIP πρέπει να περιέχει ένα μόνο αρχείο γραμματοσειράς που μπορεί να εγκατασταθεί στον υπολογιστή σας. Οι τυπικές μορφές αρχείων περιλαμβάνουν.ttf,.ttc και.otf.

Βήμα 4. Ανοίξτε το C:
Windows / FontsΤο Χρησιμοποιώντας την Εξερεύνηση των Windows, μεταβείτε στο φάκελο "Γραμματοσειρές" στο φάκελο των Windows στον σκληρό σας δίσκο. Θα πρέπει να δείτε μια λίστα αρχείων για τις ήδη εγκατεστημένες γραμματοσειρές σας.

Βήμα 5. Σύρετε το νέο αρχείο γραμματοσειράς στο φάκελο Γραμματοσειρές
Η μεταφορά και απόθεση του αρχείου γραμματοσειράς στο φάκελο Γραμματοσειρά θα εγκαταστήσει αυτόματα τη γραμματοσειρά. Θα είναι διαθέσιμο κατά την επόμενη πρόσβαση στις γραμματοσειρές σας σε ένα πρόγραμμα.
Μπορείτε επίσης να εγκαταστήσετε γραμματοσειρές κάνοντας διπλό κλικ στο αρχείο γραμματοσειράς. Ο οδηγός εγκατάστασης γραμματοσειράς θα ξεκινήσει αυτόματα
Μέθοδος 2 από 4: Εγκατάσταση γραμματοσειρών σε Windows XP και Vista

Βήμα 1. Βρείτε ένα αρχείο γραμματοσειράς στο διαδίκτυο που είναι συμβατό με την έκδοσή σας των Windows
Επαληθεύστε το αρχείο για να βεβαιωθείτε ότι δεν θα κατεβάσετε έναν ιό που είναι επιβλαβής για τον υπολογιστή σας. Βεβαιωθείτε ότι το κατεβάζετε από μια αξιόπιστη πηγή με πολλές κριτικές που δημιουργούνται από χρήστες.

Βήμα 2. Κάντε κλικ στην επιλογή "Λήψη" για να αποθηκεύσετε το αρχείο στον υπολογιστή σας
Πολλές φορές οι γραμματοσειρές θα κατεβάσουν σε ένα αρχείο ZIP, το οποίο θα πρέπει να εξαχθεί μετά τη λήψη. Μπορείτε να το κάνετε απλά κάνοντας διπλό κλικ στο αρχείο ZIP και στη συνέχεια σύροντας το αρχείο γραμματοσειράς σε άλλη θέση του υπολογιστή σας, όπως στην επιφάνεια εργασίας σας.

Βήμα 3. Ανοίξτε τον Πίνακα Ελέγχου
Κάντε κλικ στο κουμπί Έναρξη και, στη συνέχεια, κάντε κλικ στην επιλογή Πίνακας ελέγχου. Αυτό το μενού σας επιτρέπει να προσαρμόσετε τις ρυθμίσεις για τον υπολογιστή σας.

Βήμα 4. Ανοίξτε το μενού Γραμματοσειρές
Κάντε κλικ στην επιλογή Εμφάνιση και εξατομίκευση στον πίνακα ελέγχου και, στη συνέχεια, ανοίξτε την επιλογή Γραμματοσειρές.

Βήμα 5. Κάντε κλικ στο μενού Αρχείο
Εάν το μενού Αρχείο δεν είναι ορατό, πατήστε το πλήκτρο alt="Εικόνα" για να εμφανιστεί. Επιλέξτε "Εγκατάσταση νέας γραμματοσειράς" από το αναπτυσσόμενο μενού. Θα εμφανιστεί ένα παράθυρο διαλόγου Γραμματοσειρές για να σας βοηθήσει να περιηγηθείτε στην εγκατάσταση.

Βήμα 6. Επιλέξτε τη θέση του αρχείου γραμματοσειράς που κατεβάσατε πρόσφατα
Βεβαιωθείτε ότι το αρχείο έχει αποσυσκευαστεί εάν ήταν σε μορφή ZIP, διαφορετικά δεν θα εμφανιστεί στη λίστα αρχείων.

Βήμα 7. Επιλέξτε "Εγκατάσταση" μόλις επιλεγεί το κατάλληλο αρχείο
Ακολουθήστε τις οδηγίες του οδηγού εγκατάστασης. Θα πρέπει να έχετε πρόσβαση στην γραμματοσειρά σας την επόμενη φορά που θα ανοίξετε το πρόγραμμά σας.
Εάν αντιμετωπίζετε προβλήματα πρόσβασης στη γραμματοσειρά σας, δοκιμάστε να κάνετε επανεκκίνηση του υπολογιστή σας
Μέθοδος 3 από 4: Εγκατάσταση γραμματοσειρών σε Mac OS

Βήμα 1. Κατεβάστε τη γραμματοσειρά της επιλογής σας
Βεβαιωθείτε ότι κάνετε λήψη από μια αξιόπιστη τοποθεσία, καθώς τα αρχεία γραμματοσειρών είναι ένα κλασικό αρχείο επιρρεπές σε ιούς. Αποθηκεύστε το αρχείο κάπου στον υπολογιστή σας που θα είναι εύκολο να το βρείτε, όπως η επιφάνεια εργασίας.

Βήμα 2. Αναπτύξτε ή εξαγάγετε το αρχείο
Για να επεκτείνετε ένα αρχείο.zip, απλά πρέπει να κάνετε διπλό κλικ σε αυτό. Ένα αρχείο.rar θα απαιτήσει μια εφαρμογή επέκτασης, όπως 7Zip ή Winrar.

Βήμα 3. Κάντε διπλό κλικ στο αρχείο γραμματοσειράς
Αυτό θα ανοίξει το Βιβλίο γραμματοσειρών όπου μπορείτε να κάνετε προεπισκόπηση της γραμματοσειράς. Μπορείτε επίσης να ανοίξετε το Βιβλίο γραμματοσειρών με μη αυτόματο τρόπο από το φάκελο "Εφαρμογές".
Μπορείτε να χρησιμοποιήσετε το μενού στο επάνω μέρος του παραθύρου για να δείτε πώς θα εμφανιστεί η γραμματοσειρά με διάφορες αλλαγές στυλ, όπως έντονη ή πλάγια γραφή

Βήμα 4. Κάντε κλικ στην επιλογή Εγκατάσταση γραμματοσειράς
Αυτό θα το προσθέσει στη λίστα γραμματοσειρών σας σε έγγραφα και άλλα προγράμματα. Μπορείτε επίσης να εγκαταστήσετε γραμματοσειρές ανοίγοντας το Βιβλίο γραμματοσειρών, κάνοντας κλικ στο Αρχείο και, στη συνέχεια, επιλέγοντας Προσθήκη γραμματοσειράς. Στη συνέχεια, μπορείτε να αναζητήσετε το αρχείο γραμματοσειράς στον υπολογιστή σας.
Μέθοδος 4 από 4: Εγκατάσταση γραμματοσειρών στο Ubuntu

Βήμα 1. Βρείτε μια γραμματοσειρά που σας αρέσει από μια αξιόπιστη πηγή
Οι συνηθισμένες επεκτάσεις αρχείων που θα δείτε είναι λίγο πολύ ίδιες για τα Windows εάν εγκαθιστάτε γραμματοσειρές TrueType (.ttf) ή OpenType (.otf). Εξαγάγετε τις γραμματοσειρές εάν είναι συμπιεσμένες σε αρχείο αρχειοθέτησης.

Βήμα 2. Αντιγράψτε στο/usr/share/fonts/truetype
Χρησιμοποιήστε τον διαχειριστή αρχείων (συνήθως Nautilus) με αυξημένα δικαιώματα για να το κάνετε αυτό, διαφορετικά δεν θα μπορείτε να τα αντιγράψετε εκεί λόγω δικαιωμάτων αρχείου/καταλόγου.