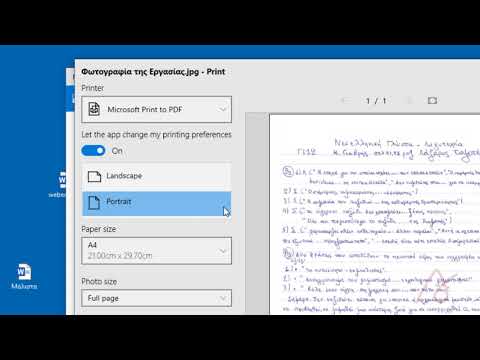Το Adobe Acrobat σάς επιτρέπει να προβάλλετε ένα έγγραφο PDF σε προβολή πλήρους οθόνης. Η προβολή πλήρους οθόνης είναι χρήσιμη όταν διαβάζετε ένα online έγγραφο ή κάνετε μια παρουσίαση χρησιμοποιώντας ένα έγγραφο PDF. Στην προβολή πλήρους οθόνης εμφανίζονται μόνο οι σελίδες του εγγράφου με στοιχεία όπως τα στοιχεία ελέγχου παραθύρων, γραμμές εργαλείων, τη γραμμή τίτλου, τη γραμμή κατάστασης και τη γραμμή μενού κρυμμένα. Μπορείτε επίσης να ορίσετε διάφορες προτιμήσεις για την προβολή πλήρους οθόνης, όπως αυτόματη προώθηση μιας σελίδας μετά από μια καθορισμένη χρονική διάρκεια, δημιουργώντας έτσι ένα εφέ παρουσίασης.
Βήματα
Μέθοδος 1 από 2: Για προβολή εγγράφου σε προβολή πλήρους οθόνης

Βήμα 1. Κάντε κλικ στο Προβολή πλήρους οθόνης στο μενού Προβολή
Εναλλακτικά, πατήστε CTRL + L. Acrobat εμφανίζει το έγγραφο σε προβολή πλήρους οθόνης.

Βήμα 2. Πατήστε το πλήκτρο ΚΑΤΩ ΒΕΛΟΣ, το πλήκτρο ΔΕΞΙΟΥ ΒΕΛΟΥΣ ή το πλήκτρο ENTER για να δείτε την επόμενη σελίδα του εγγράφου

Βήμα 3. Πατήστε το πλήκτρο ΕΠΑΝΩ ΒΕΛΟΣ, το πλήκτρο ΑΡΙΣΤΕΡΟ ΒΕΛΟΣ ή το SHIFT + ENTER για να δείτε την προηγούμενη σελίδα του εγγράφου

Βήμα 4. Για να επιστρέψετε στην κανονική προβολή του εγγράφου, πατήστε CTRL + L
Σημείωση:
Μπορείτε επίσης να ορίσετε τις προτιμήσεις προβολής πλήρους οθόνης, για να μπορείτε να χρησιμοποιήσετε το πλήκτρο Esc (Escape) για να επιστρέψετε στην κανονική προβολή του εγγράφου.
Μέθοδος 2 από 2: Για να ορίσετε προτιμήσεις για την προβολή πλήρους οθόνης

Βήμα 1. Κάντε κλικ στις Προτιμήσεις στο Επεξεργασία μενού.
ο Προτιμήσεις εμφανίζεται το παράθυρο διαλόγου.

Βήμα 2. Επιλέξτε Πλήρης οθόνη από τη λίστα στην αριστερή πλευρά του Παράθυρο διαλόγου Προτιμήσεις.
ο Προτιμήσεις το παράθυρο διαλόγου εμφανίζει τις επιλογές πλήρους οθόνης.

Βήμα 3. Για αυτόματη προώθηση των σελίδων εγγράφων, επιλέξτε το πλαίσιο ελέγχου Προώθηση κάθε και πληκτρολογήστε την ώρα σε δευτερόλεπτα που κάθε σελίδα πρέπει να εμφανίζεται στο πλαίσιο κειμένου δευτερολέπτων
Σημείωση:
Μπορείτε να περιηγηθείτε σε ένα έγγραφο χρησιμοποιώντας εντολές ποντικιού ή πληκτρολογίου, ακόμη και αν το Προωθήστε κάθε είναι επιλεγμένο το πλαίσιο ελέγχου.

Βήμα 4. Για να επιστρέψετε στην πρώτη σελίδα μετά την εμφάνιση της τελευταίας σελίδας, επιλέξτε το πλαίσιο ελέγχου Βρόχος μετά την τελευταία σελίδα

Βήμα 5. Επιλέξτε το πλαίσιο ελέγχου Έξοδος από το κλειδί Escape για να μπορέσετε να βγείτε από την προβολή πλήρους οθόνης πατώντας το πλήκτρο Esc (Escape)

Βήμα 6. Επιλέξτε το αριστερό κλικ για να προχωρήσετε μία σελίδα. κάντε δεξί κλικ για να επιστρέψετε μία σελίδα πίσω για να ενεργοποιήσετε τη σελίδα μέσω ενός εγγράφου κάνοντας κλικ στο ποντίκι

Βήμα 7. Επιλέξτε το πλαίσιο ελέγχου Παράβλεψη όλων των μεταβάσεων για να καταργήσετε τα εφέ μετάβασης από τις παρουσιάσεις που προβάλλετε σε προβολή πλήρους οθόνης

Βήμα 8. Για να καθορίσετε ένα προεπιλεγμένο εφέ μετάβασης που θα εμφανίζεται όταν περιηγείστε σε ένα έγγραφο, επιλέξτε ένα εφέ μετάβασης από την αναπτυσσόμενη λίστα Προεπιλεγμένη μετάβαση

Βήμα 9. Για να καθορίσετε τη συμπεριφορά του ποντικιού σε προβολή πλήρους οθόνης, επιλέξτε μια επιλογή από την αναπτυσσόμενη λίστα δρομέα ποντικιού

Βήμα 10. Επιλέξτε ένα χρώμα φόντου για την οθόνη από το μενού αναδίπλωσης χρώματος φόντου
Το χρώμα φόντου χρησιμοποιείται για να χρωματίσει την κενή περιοχή της οθόνης, όταν μια σελίδα ενός εγγράφου δεν είναι αρκετά μεγάλη για να καλύψει ολόκληρη την οθόνη.

Βήμα 11. Κάντε κλικ στο OK για να κλείσετε το παράθυρο διαλόγου Προτιμήσεις
Οι προτιμήσεις που έχετε καθορίσει θα ισχύουν για όλα τα έγγραφα PDF που προβάλλετε σε προβολή πλήρους οθόνης.